|
PhotoWorks 란 아주 간단하고 다루기 쉬운 프로그렘을 소개합니다. 현제 많은 사진보정 프로그렘들이 시중에 나와 있으나 그중 가장 간단하고 다루기 쉬운 초보자를 위한 프로그렘 라 하겠습니다. 사진 후보정 작업을 막연히 어렵다고 생각하시고 시도조차 하지 않으시는 분들이 많을 듯 합니다. 내용이 다소 긴 듯하지만, 거의 모든 작업 내용을 그림과 함께 소개 하였고 가능한 자세하게 설명 하였습니다. ‘제1회 배서모 사진 Contest' 에 출품하시는 분이나 그렇지 않으신 분들에게도 많은 도움이 되리라 생각 합니다. 절대로 어려울 것이라 미리 포기하지 마시고 한번쯤 시도해 보시기 바랍니다.
1. Program 깔기. 함께 첨부된 링크를 클릭하여 다운 받으시고 여러분 하드에 저장한 후 더블클릭 하시면 자동으로 설치됩니다.
2.Program 열기. Program을 설치하시고 카메라 모양의 아이콘을 더블 클릭 하시면 아래 그림과 같은 창이 열리고 작업을 시작 하실 수 있습니다.
3. 기본 설정하기
1) Resize Option 설정 : 저장되는 사진 파일의 크기를 정하는 창입니다. 작업을 마친 모든 사진파일에 기본 값으로 적용됩니다.( 필요시 변경가능 )
Resize 를 실행 할때 사진의 가로/세로 중 긴 쪽의 길이를 기준으로 변형한다는 뜻으로 위의 경우 가로사진은 가로를 1000 pixel로, 세로사진은 세로를 700 pixel 로 resize 합니다.
가) 위와 같이 □를 클릭하여 갈매기표시. (마우스) 다) Pixel 을 각각 1000 / 700 으로 입력.(키보드) 2) 저장 품질, 파일형식 및 폴더 설정 보정작업을 마친 파일의 저장품질, 파일형식 그리고 저장 폴더를 설정하는 창입니다. 작업을 마친 모든 사진파일에 기본 값으로 적용됩니다.( 필요시 변경가능 )
가) 마우스로‘저장품질’항목의 가운데 부분을 클릭 하여 저장품질을 설정합니다. 저장품질을 100%로 하여야 데이터 손실 없이 선명한 사진이 됩니다. Web 상에서는 크게 차이가 없으나 특히 인화 시에는 100% 가 아니면 선명한 사진을 얻을 수 없습니다. 나) 다)
보정작업 시 자동으로 저장되는 폴더를 설정합니다. 읽어보시고 각자 원하는 항목 앞 ○를 클릭하여 ◉ 표시를 해줍니다.(마우스) 이 항목은 사용자의 사진파일 보관방법에 따라 다르며, 저는 '각 파일이 속한 폴더...’를 선호 합니다. 3) 테두리 선택 설정하기 보정작업을 마친 파일의 테두리( 스킨, 액자 )모양을 설정하는 창입니다. 제가 앨범에 올리는 사진들이 여기서 작업되어 올려집니다. 작업을 마친 모든 사진파일에 기본 값으로 적용됩니다. ( 필요시 변경가능 )
- 일단 출품용은 테두리 없음을 선택해 주시고 나중에 Photoworks 를 사용하실 때에는 원하시는 스킨을 골라 설정하시기 바랍니다.
나) 'Resize...' 앞의 □를 클릭하여 갈매기표시를 합니다. (마우스)
수고 하셨습니다. 요기까지로 기본 설정을 끝마쳤습니다.
4. 보정작업 시작.
1) 파일 불러오기
가) 파일추가를 클릭
나) 사진파일이 저장되어 있는 폴더를 찾아가 작업할 파일을 선택한 후 열기를 누릅니다.
사진이 떴나요?
이제 본격적인 보정작업 시작입니다.
2) 보정작업
가) 사진 돌리기 ( Color / Rotate )
① 가로사진은 문제가 안 되나 세로사진의 경우 사진이 누워있죠? 또 가끔은 사진을 180° 뒤집고 싶은 경우도 생기고 이럴 때 사용 합니다. ③ PhotoWorks 란 프로그렘이 워낙 기본적인 작업만을 할 수 있기 때문에 불행 하게도 촬영 시 삐뚤어진 수평은 수정이 불가능 합니다. 방법은 찍으실 때 잘 찍는 방법 밖에 없습니다. ④ 이과정은 가로 사진 등 불필요 시 하지 않아도 됩니다. 나) 밝기와 명암 보정 ( Color / Rotate )
① 사진을 90° 돌리고 보니 쫌 어둡습니다. 이럴 때 사용하는 것이 Brightness입니다. ② 우선 위사진의 Brightness 와 Contrast 의 □에 갈매기표시.
③ 위 그림 Contrast 를 조절합니다. ( 키보드에 보드에 방향키를 이용해도 가능 합니다 )
Brightness 를 클릭 하고 수치를 +5 까지 올렸습니다. ( 위 그림 참조 ) 밝아지긴 했는데 영 허여멀건, 흐리멍텅~~ 선명도가 떨어집니다. ⑤ 이 단계에서 Contrast를 조절해봅니다. Contrast 를 클릭하고 수치를 +11 까지 올렸습니다. ( 위 그림 참조 ) 조금 나졌죠? 그런데 아직 어딘가 어설픕니다. 다) 선명도 보정 ( Frame / Effect )
① 우선 Level,Contrast,Sharpen 그리고 Grayscale에 대하여 설명 드리겠습니다.
- Level : 어두운 부분을 검게, 밝은 부분을 흰색으로 한 뒤 이에 맞추어 전체 의 평균을 내어 색의 균형을 맞춤니다. 이 작업을 하면 사진의 선명도 도 높일 수 있습니다. - Contrast : 사진의 밝은 부분을 밝게 어두운 부분을 어둡게 하여 명암을 조절하는 작업입니다. 이 작업 역시 사진의 선명도 도 높일 수 있습니다. - Sharpen : 피사체와 피사체의 경계선을 명확하게 하여 선명도를 높이는 작업 입니다. - GrayScale : 한마디로 칼라사진을 흑백으로 변환시키는 작업입니다.
② 위 그림의 Auto Level, Auto Contrast 는 Level 나 Contrast 를 자동으로 조절 하여 사진의 완성도를 높여주는 작업입니다. 여기서 주의 할 점은 Auto Level, Auto Contrast 를 실행 할 경우 간혹 사진이 깨지는 경우가 있다는 점입니다.
③ 우리가 이번 단계에서 해야 할 것은 선명도를 높이는 작업입니다. 위에 언급한 바와 같이 선명도를 높일 수 있는 작업은 많이 있습니다만 여기선 Sharpen Level 을 이용합니다. Sharpen Level을 클릭하고 수치를 +6 까지 올렸습니다. ( 위 그림 참조 ) 이제 처음 사진 보다는 많이 낳아졌습니다. 라) 저장하기 이제 저장만 하면 됩니다.
위 3. 번 기본설정 에서 설정한대로 파일은 원본 파일이 있는 폴더에 새로 만들어진 output 폴더에 저장 됩니다. ② 재보정후 저장 : 한번 보정작업이 끝난 파일을 다시 보정했을 경우‘파일 변환’ 을 누르면 output 폴더에 동일한 파일이 존재함으로 이래외 ?이 창이 뜹니다. 여기서‘아니오’를 클릭하시고 원하시는 이름을 입력하시면 됩 니다. 이 작업은 재보정후 저장 하실때 exif data 를 보존하기위한 것 으로 exif data 가 필요 없을 경우 그냥 '예’를 클릭하셔도 상관없으나 사진 콘테스트 제출용은 꼭 수행하여 주시기 바랍니 다.
이상 PhotoWorks 프로그램에서 사진을 보정 하는 방법을 설명 드렸습니다. 여기서 설명 드린 방법은 제가 PhotoWorks를 사용 할 때 쓰는 방법일 뿐 정답은 아닙니다. 사용자에 따라 다른 절차를 수행 하시는 것 이 더 편하고 유용 할 수 있습니다. 어떤 방법이던 결과적으로 완성도 높은 사진을 얻을 수 있다면 그 방법을 권장합니 다.
또, PhotoWorks는 수많은 사진 보정작업용 프로그렘 중 하나일 뿐이고, 그 방법도 아주 단순하며 수행 할 수 있는 보정 범위도 최소의 것입니다. 더 좋은 프로그렘이 있으시면 사용을 권장 합니다. 좋은 사진 많이 찍으시고, '제1회 배서모 사진 Contest ' 에도 많은 응모 바랍니다.
"우리모두 출품하고 1등해서 상금타세~~~"
http://search.pds.hanafos.com/search/ <= 클릭하시고 쭈~~욱 위로 올라가시면
|
출처: 고원이 오두막집 원문보기 글쓴이: 개마고원

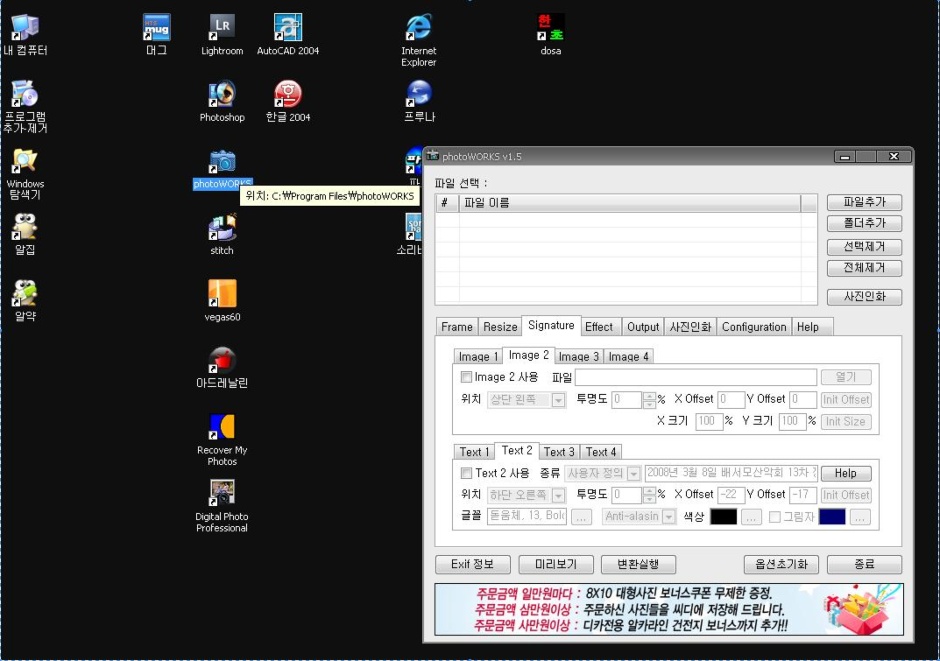
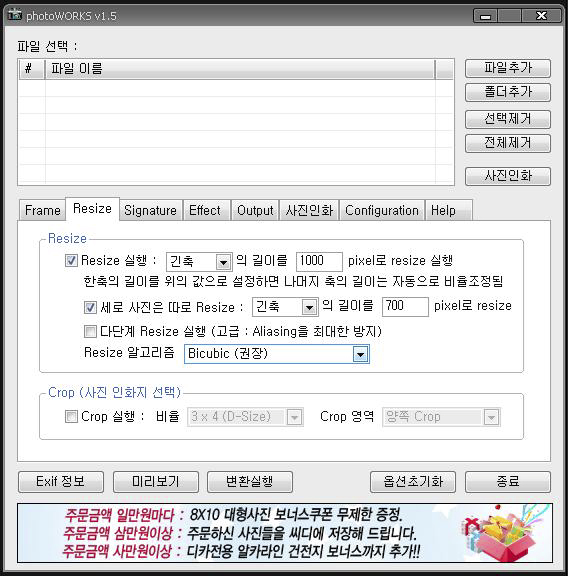


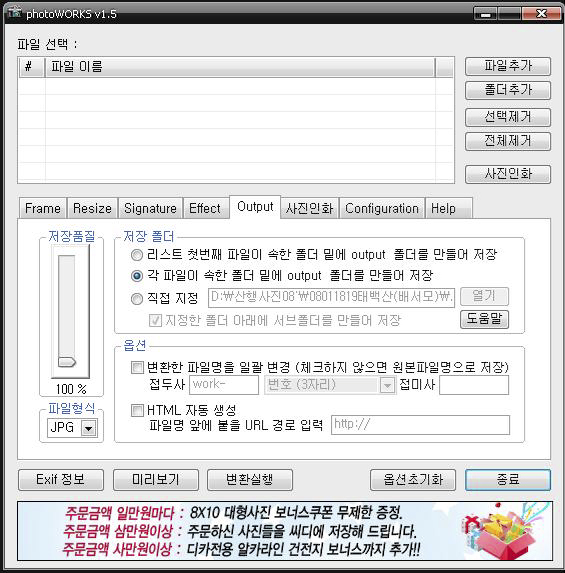



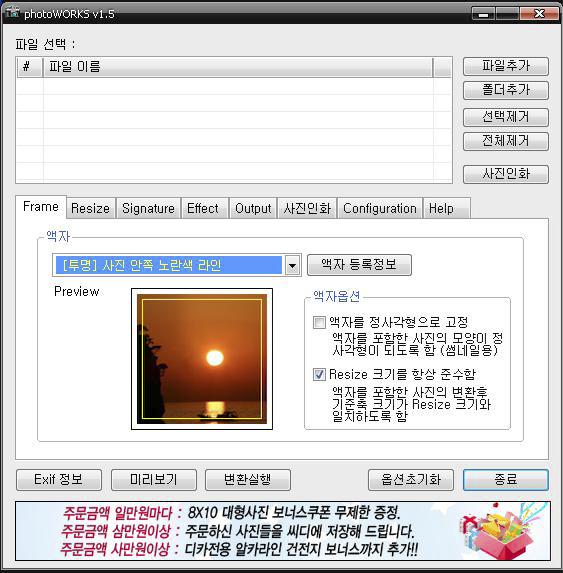
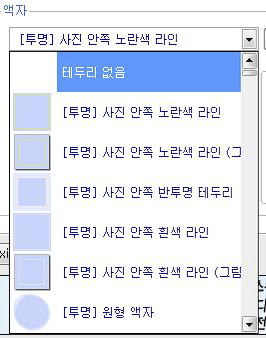
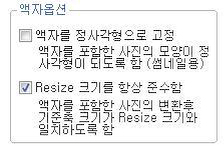

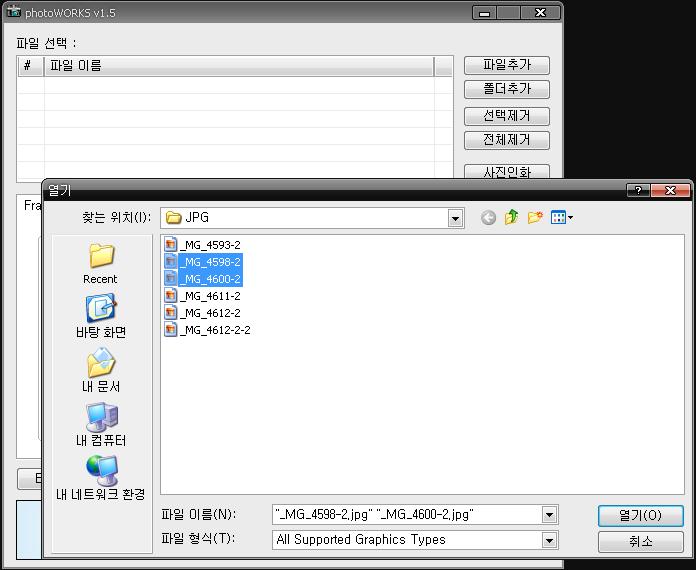











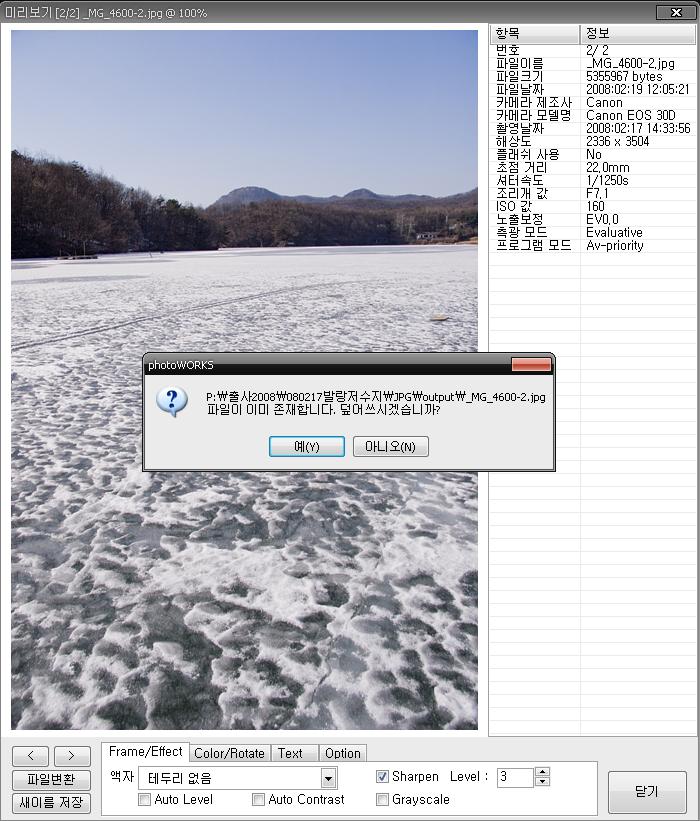
첫댓글 사진 올리기전에 이용하면 참 좋습니다
사진이라면 찍기든 찍히기든 퉁퉁부은 내게 금과옥조이로소이다. 돋보기 걸친 내게도 잘 보이라고 큰 글씨로 잘도 올려주셨네! 담에 게시될 나의 사진-기대하셔도 좋겠소!! 카페지기 종갑에게 고개떨구어 감사드림다!! 최철호