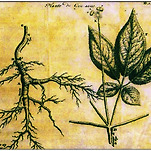게시글 본문내용
|
|
다음검색
출처: 詩 사랑 음악 사랑 원문보기 글쓴이: 귀수/황하영
댓글
검색 옵션 선택상자
댓글내용선택됨
옵션 더 보기