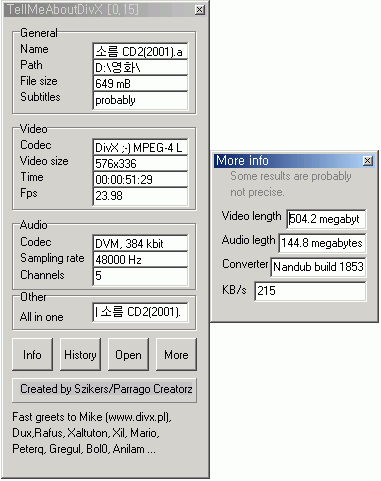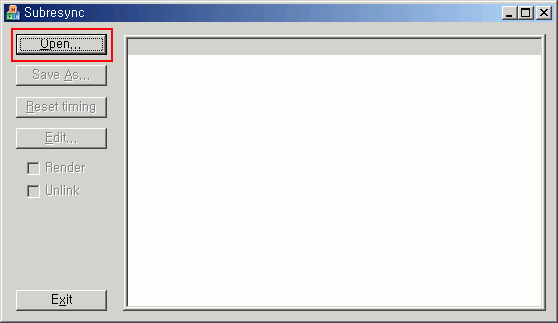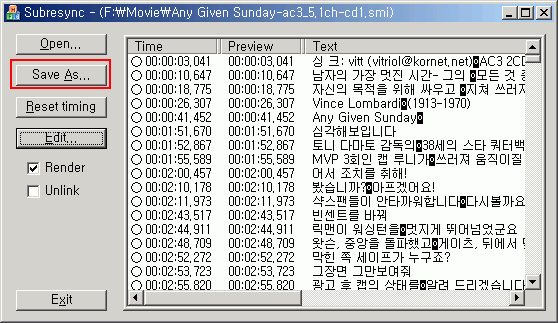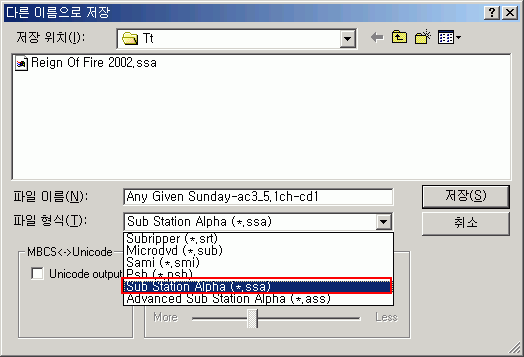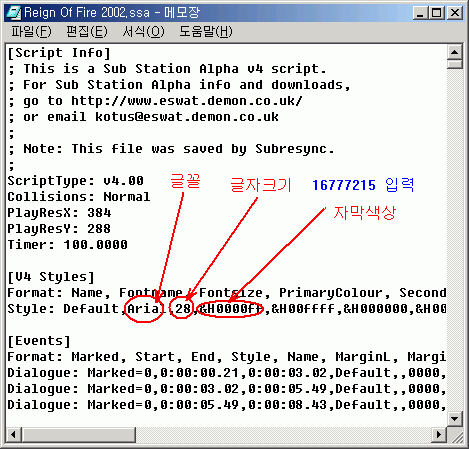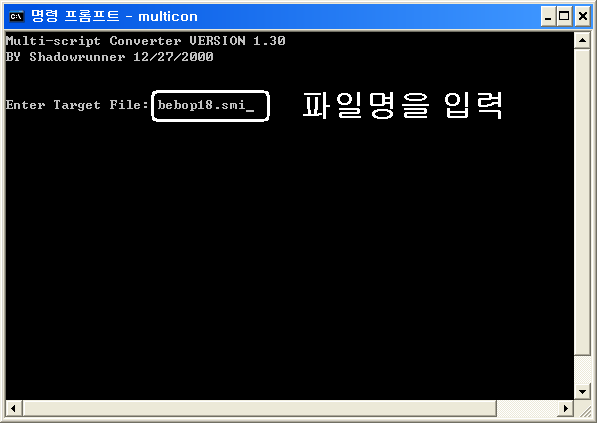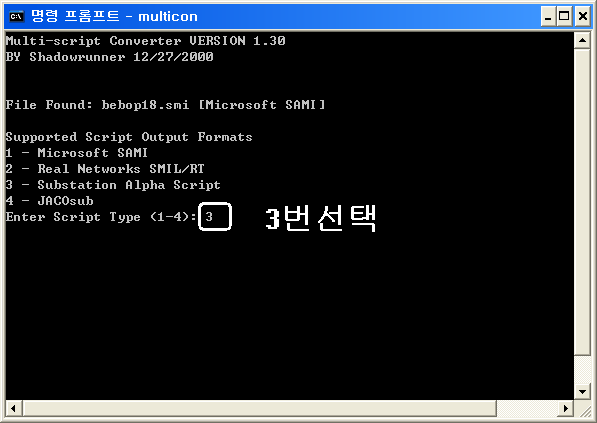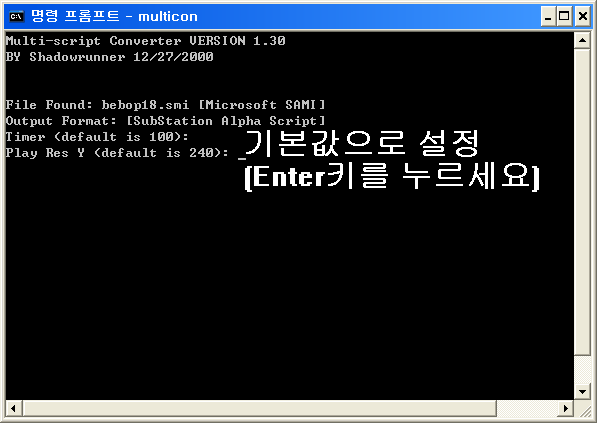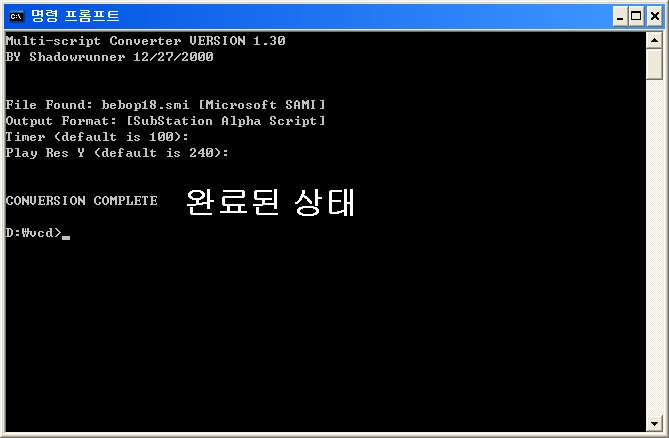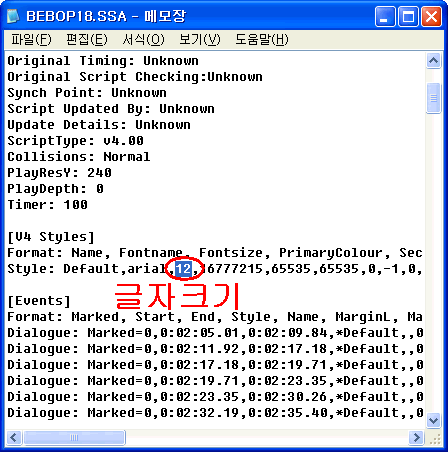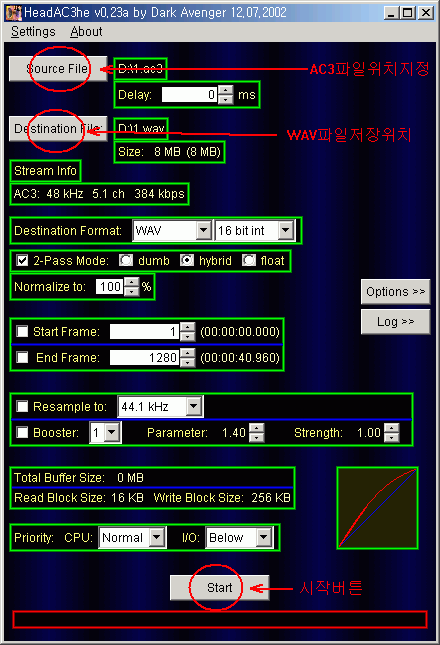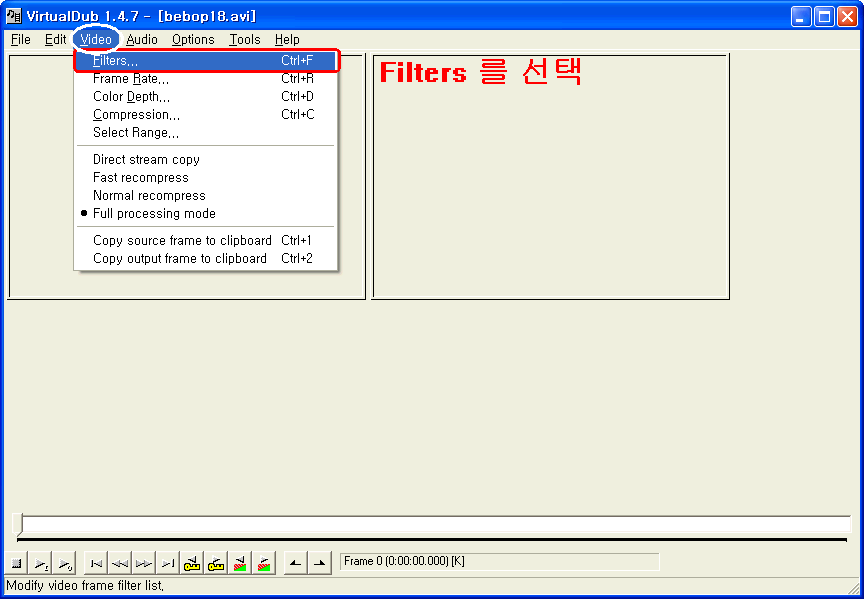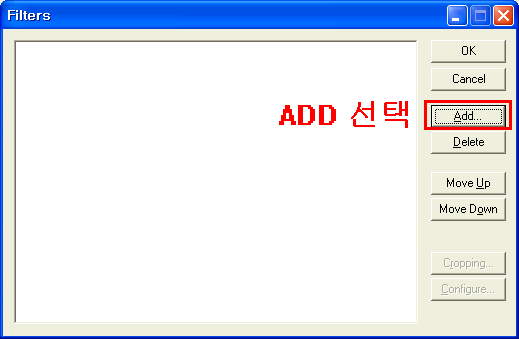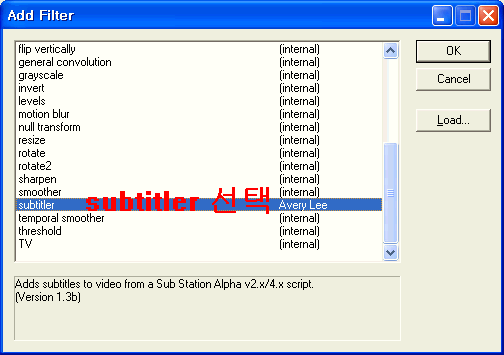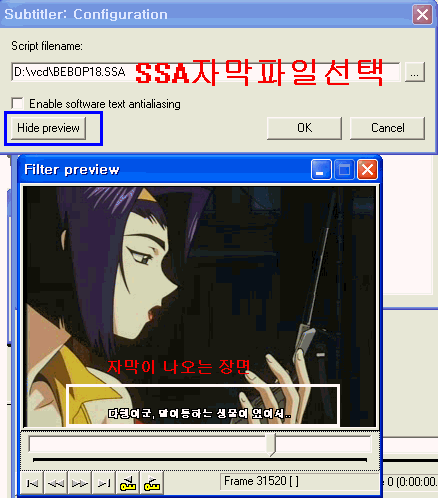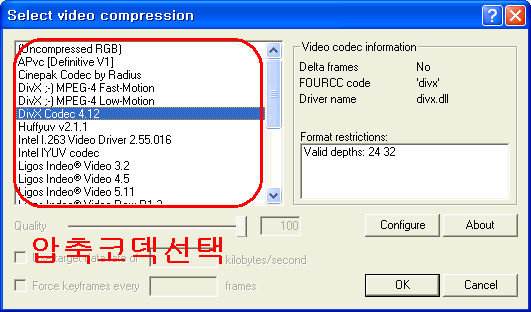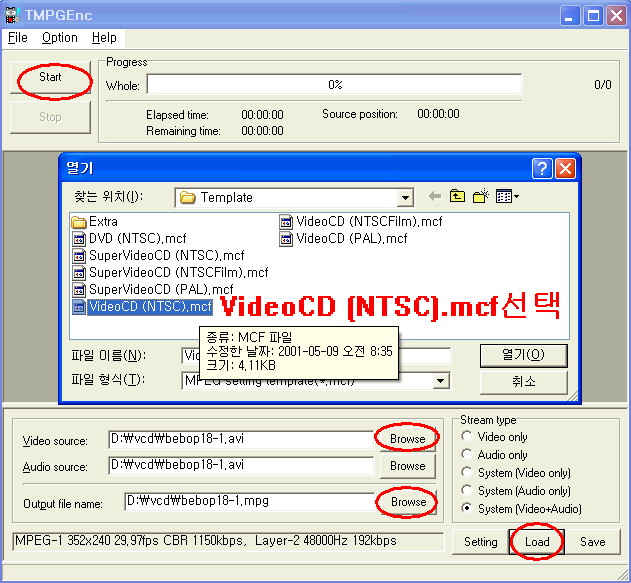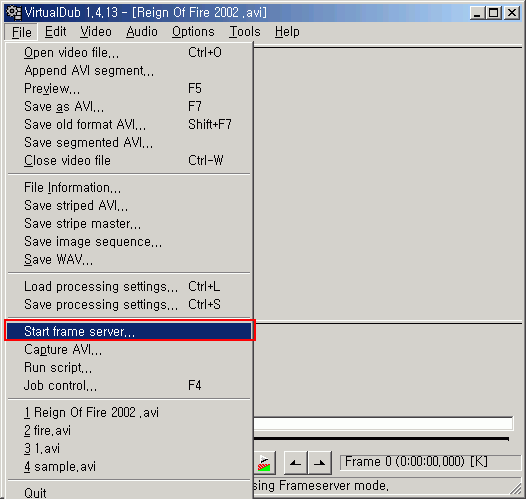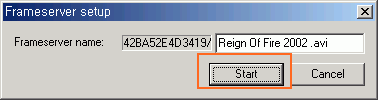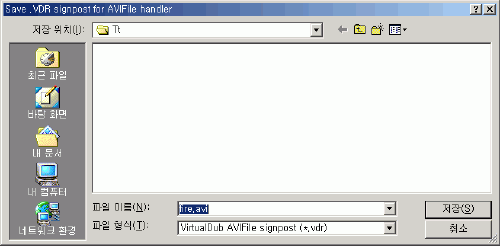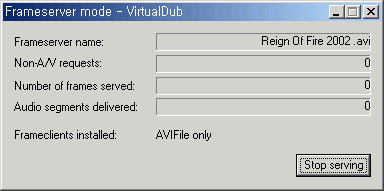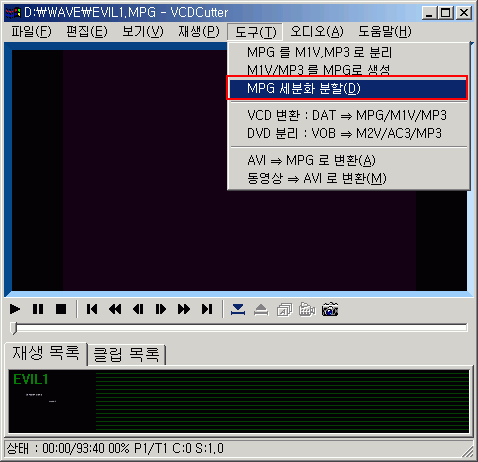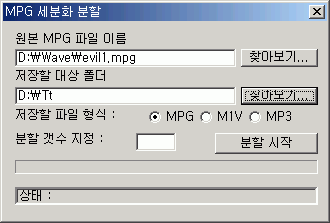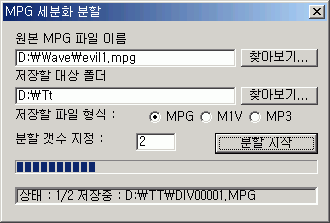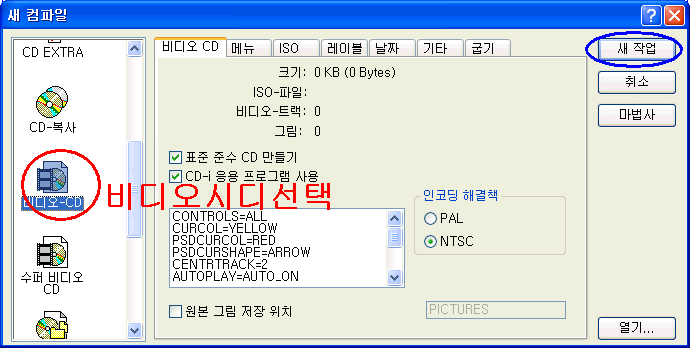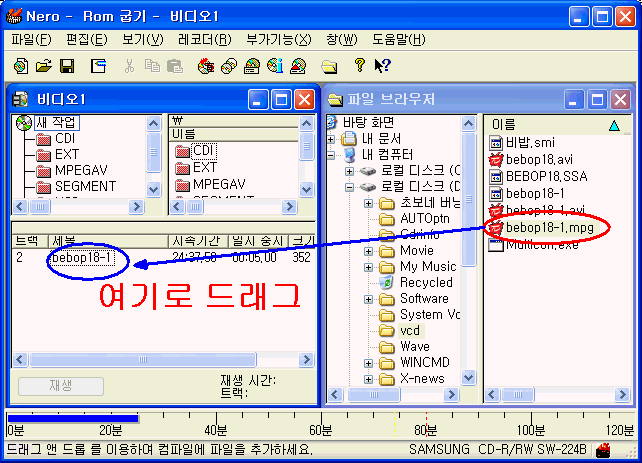|
비디오시디 만들기 (자막포함 비디오시디)
여기에서는 avi파일을 자막을 입혀서 비디오시디를 만드는 과정을 설명할 것이며, 우선 알려둘 것은 비디오시디는 용량으로 계산하는 것이 아니라 시간으로 계산한다. 여기에서 시간이라함은 동영상의 재생시간을 말하는 것이며 우리가 일반적으로 보는 영화는 대체로 2장으로 레코딩해야 한다. 예를 들어 영화의 재생시간이 100분이라면 2장에 담게된다. 700M=80분이므로 700M 2장에 160분짜리 비디오시디를 제작할 수 있다는 것이다. 그리고 이 강좌에 반말(?)과 존대말이 공존하는 이유는 강좌를 작성후에 계속적으로 강좌가 수정되기 때문임을 밝혀둔다. 우선 이 강좌를 읽는 유저들에게 강좌를 잘 읽는 법을 알려주면 우선 강좌를 처음부터 끝까지 읽어보고 시작하라는 것이다. 또한 동영상에 대한 정보를 확인후에 시작을 하기 바란다. 동영상정보를 알아보는데 여러 가지프로그램이 있겠지만 필자는 TellMeAboutDivx 라는 프로그램을 추천한다. 이 강좌를 끝까지 읽어보면 알겠지만 비디오시디를 만드는데 모든 작업을 이어서 할 것이라면 순서를 "1번강좌(ssa자막 변환), 2번 Virtualdub을 이용해서 자막입히기, 4번 이 프로그램을 실행해보면 동영상에 대한 정보를 얻을 수 있는데 여기에서 오디오코덱부분을 잘 봐두기 바라며 AC3인 경우 따로 작업을 더 해줘야 한다. 오디오코덱에서 "DVM"으로 나오는 경우는 AC3사운드를 뜻한다.. 위에 그림에서는 AC3 5채널에 해당한다.
1. SMI자막파일을 SSA자막파일로 변환.. SSA로 변환하는 방법에는 두가지 방법이 있습니다. Multicon이라는 유틸(도스용)을 이용하는 방법과 VobSub(윈도우용)을 이용하는 방법이 있습니다. 첫 번째로 VobSub을 이용한 방법을 알아보고 두 번째에는 Multicon을 이용한 방법에 대해서 알아보겠습니다. 참고로 정확성은 Multicon을 이용한 방법이 확실할 것이지만 초보자들은 Vobsub이 편리할것이다.
1) 다운후 설치하고 SubResync를 실행한다. 아래화면에서 "Open"버튼을 눌러서 smi자막을 불러들인다.
2) 자막파일을 불러들인후에 "Save As"버튼을 누른다.
3) 이제는 간단하게 ssa자막형식을 선택한후에 저장을 하게되면 된다. 꼭 ssa파일로 저장해야 한다.
4) 여기에서 위에서 작업한 내용을 그냥 쓸 경우 자막색깔이 검은색으로 나타나는 문제가 발생할 경우가 대부분일 것이다. 작업한 ssa자막을 수정을 해줘야 한다. 메모장을 이용하여 위에서 작업한 ssa파일을 불러들인다. 글꼴을 바꾸고 싶으면 글꼴을 원하는 글꼴로 수정하고 자막크기를 바꾸고 싶다면 자막크기를 수정해야 할 것이다. 그리고 중요한 것... 아래 그림처럼 자막색상부분에서 전에 있던 내용을 지우고 16777215 으로 꼭 수정해주기 바란다. 수정하지 않을 경우 자막이 검은색으로 나오는 문제가 있을 것이다. 이것은 아래의 Multicon으로 작업한 내용과 비교해보면 틀리다는 것을 알 수 있다.
가장 먼저 하실일은 자막파일(SMI)형식을 비디오시디에 자막을 넣기 위해서 SSA형식으로 변환해야 합니다.. 이때 "Multicon.exe"라는 프로그램을 사용해서 하시면 됩니다. 우선 Multicon을 실행합니다. 보조프로그램에 있는 "명령 프롬프트"를 이용하시는 것 추천..(윈98의 경우 MS-DOS라고 나올거에요.) 주의하실 것은 변환하고자하는 자막파일(SMI)과 multicon.exe가 같은 폴더에 있도록 해주세요.. 1) 자막파일의 이름을 입력합니다. 꼭 파일명을 영어로.. 또한 파일명이 8자를 넘지 않도록 하셔야 합니다. 작업을 하기 전에 자막의 이름을 2~3글자로 변환하는 것이 편리하다. 예)bebop18.smi
2) 아래 그림이 나오면 3번선택.. 그리고 엔터키를 누르세요.
3) Timer에도 엔터키를 누르고 Play res Y 에도 엔터키..(기본값으로 설정한다는 소리)
4) 아래그림이 완료된 상태입니다.^.^; 이제 자막변환작업은 끝났습니다. 간단하죠.
5) 완료된 상태에서 메모장을 이용해서 ssa파일을 불러들여서 편집하셔도 됩니다.(필요한 부분만) 아래그림에서 빨간 부분이 글자크기 설정하는 부분입니다. ^.^;;
위에서 봤듯이 윈도우상태에서 사용가능한 Vobsub이라는 프로그램을 이용하는 것이 간단하고 여러 가지를 수정가능한점이 보일 것이다.
** 동영상이 AC3인 경우 ** 만약 여러분이 비디오시디로 만들고자 하는 동영상파일이 AC3사운드라면 비디오시디로 만들었을 때 소리가 나지 않는 문제가 발생할 것이다. 이럴 때는 이렇게 해결하면 된다. AC3사운드의 영화라면 방법이 약간 복잡하기는 하지만 몇 번손이 더 가는 방법이므로 시도해볼 만한 작업이다. 우선 영상과 사운드(WAV)로 따로 분리해내는 작업을 진행한다. Virtualdub에서 동영상파일을 불러들인후에 File->Save WAV를 이용해서 WAV로 저장한다. 이때 WAV파일은 실제로 WAV파일이 아닌 AC3사운드이며, 이 WAV파일의 확장자를 wav->ac3로 변환한다. 예) sample.wav -> sample.ac3 (AC3사운드 추출방법) 위에서 추출한 AC3를 WAV파일형태로 변환해야 한다. 이때는 여러 가지 프로그램이 있으며 HeadAC3he를 이용해서 작업이 가능하다. 아래그림에서 3가지만 알면 이 프로그램은 사용가능하다. AC3파일위치를 지정하고 WAV파일 저장위치를 설정한후에 Start 버튼을 누르면 된다. 동영상이 AC3사운드인지 확인하는 방법은 아드레날린같은 프로그램을 이용하면 손쉽게 확인이 가능하다.
2. 동영상 화면에 자막 입력하기 1) 우선 avi파일을 VirtualDub을 이용하여 열기를 합니다. 저는 카우보이비밥 18편을 이용해봤습니다. 열기를 하신후에 아래 그림처럼 "Video -> Filters"를 선택합니다.
2) ADD 버튼을 누릅니다.
3) 여기에서 subtitler 선택하세요.. 만약 subtitler가 안보이는 분들은 Subtitler.vdf파일이 VirtualDub의 plugins폴더에 있는지 확인하시고 복사해 놓으시길...
4) 아래 그림처럼 ssa자막파일을 선택하세요.. 그리고 OK버튼을 누르면 됩니다.Tip으로 파란네모부분이 "Show preview"로 나올거에요.. 그것을 누르면 아래화면처럼 확인할 수 있도록... 화면을 스킵해서 보시면 자막파일일 들어간 것이 보일거에요... 만약 Frame Server를 이용한다면 AVI파일 저장 및 압축코덱선택없이 Frame Server로 넘어가면 됩니다. 여기에서 "Enable software text antialiasing"에 체크를 하시기 바랍니다. 일부에서 자막이 안 나타나는 문제가 있는데 여기에 체크해면 해결되더군요.
5) 이제 설정부분이 끝났으니 자막을 입력한 화면으로 저장해야겠죠.. Virtualdub의 메뉴중에 "Video -> Compression"을 이용해서 압축코덱을 선택해야 합니다. 안 그러면 용량이 엄청나게 커지거든요. 저는 Divx Codec 4.12를 선택했습니다. 여기에서 자신이 원하는 코덱을 선택하면 됩니다. 6) 선택한후에는 "File -> Save as AVI" 메뉴를 눌러서 다른이름으로 저장하세요.. 이제 기다리셔야 합니다. 컴퓨터의 사양에 따라서 변환하는데 시간이 틀려지니깐요..^.6;; 어떤분은 영화한편에 7시간정도 걸린다는 분도 있어요 ㅠ.ㅠ 작업 완료후에 꼭 자막이 들어가있는지 확인하시구요.. 만약 바로 MPG으로 변환하고 싶다면 아래의 4번항목의 Frame Server를 이용한 방법을 보기 바란다. 이 방법을 이용하면 avi로 정할필요가 없이 바로 자막이 들어간 MPG으로 변환 가능하다. 7) 만약 작업후에 재생시켜봤더니 어느부분이후부터 소리가 안 나오는 문제가 발생한다면 Virtualdub버젼을 가장 최신버젼으로 바꿔서 해보기 바란다. 8) 동영상을 분할할 때 사운드와 입모양이 맞지 않는다면 Nandub을 이용해서 분할해보기 바란다. 참고로 Nandub의 사용법은 Virtualdub의 사용법과 거의 비슷하다.
3. AVI 파일을 MPG로 변환하기(AVI → MPG) 1) TMPGEnc를 실행해서 자막이 삽입된 AVI파일을 선택합니다.. "Load"버튼을 눌러서, "VideoCD (NTSC).mcf"파일을 선택하세요. PAL규격은 우리나라가 사용하는 규격(NTSC)과 다르므로 꼭 NTSC를 선택해야 합니다. 비디오시디의 표준규격이므로 따로 설정이 필요없습니다. 주의하실 것은 만약 MPG파일이 저장될 위치가 변환할 AVI파일과 다르면 에러가 나니 같게 설정해주세요. 만약 SVCD가 지원되는 플레이어라면 구지 VCD로 레코딩할필요는 없을 것이다. SVCD가 지원된다면 이 항목에서 "SuperVideoCD(NTSC).mcf"를 선택하면 된다. SVCD를 이용할 경우 화면크기가 커지고 음질이나 화질에서 VCD에 비하여 좋음을 알 수 있을 것이다. 직접해보면 알게되지..
2) 이제 "Start"버튼을 눌러서 MPG파일로 변환을 시작합니다.^.^; 아래그림처럼 변환이 진행됩니다. 역시 시간싸움입니다.. 비디오시디 만드는 것은 시간과의 싸움... ㅠ.ㅠ 만약 Start버튼을 눌렀는데 Audio에 관한 에러가 발생해서 변환작업이 안된다면 가장 최신버젼의 TMPGEnc를 설치하기 바란다. 3) 좀더 빠른 작업을 원한다면 작업이 진행되는 과정을 보지 않으면 좀더 작업이 빨라진다. "Option->Preview option->Do not display"를 선택하면 작업진행과정이 나오지 않으므로 작업이 빨라진다. 4) 위에서 설명한 AC3사운드의 영화라면 "Video source"에는 추출한 영상파일을, "Audio source"에는 추출한 WAV파일의 위치를 지정하면 된다. 그리고 한가지 더 알려준다면 "Video source"은 AC3사운드가 포함된 동영상을 입력해도 상관은 없다.. WAV파일위치지정이 중요한 포인트다. 5) AC3사운드도 아닌데 MPG으로 변환한후에는 사운드가 나오지 않는 문제가 있다면 AVI파일에서 영상과 사운드를 분리한후에 TMPGEnc로 작업을 해보기 바란다. 이렇게 해서 해결되는 경우도 있으므로...
4. Frame Server를 이용한 AVI에서 MPG변환 이 작업을 간단히 설명하면 Virtualdub에서 subtitler필터를 적용한후에 AVI로 저장해서 MPG으로 변환할 필요가 없이 바로 MPG파일로 변환가능하도록 하는 방법이다.직접 해보면 아~~ 그렇구나 하고 알 수 있을 것이다. 이 작업으로 바로 MPG으로 변환을 한다면 작업시간을 엄청나게 단축할 수 있을 것이다. 또한 MPG파일에 자막을 입히는 사용자는 AVI로 저장과정없이 바로 이 기능을 사용하면 될 것이다. 1) Virtualdub이 설치된 폴더를 보면 AuxSetup.exe이 있을 것이다. 이 파일을 실행시킨후에 Install handler버튼을 누르고 "OK"버튼을 누른다. 그 이후에 "aviproxy"폴더에서 "proxyon.reg"을 실행시켜서 레지스트리를 추가한다. 2) 2번의 virtualdub의 자막삽입하는 과정을 똑같이 하고서는 마지막에 저장하는 항목에서 저장을 하지 말고 "File→ Start frame server"를 선택한다. 3) 여기에는 작업제목에 관한 내용을 입력하는 것이므로 아무렇게나 입력해도 상관이 없다. 입력후에 "Start"버튼 클릭
4) 이곳은 저장위치와 파일명을 지정하는 항목이다. 저장파일명은 꼭 파일명과 확장자 즉 avi를 입력하기 바란다. 여기에 만들어진 avi파일은 실제로 avi파일이 아니고 원래 avi파일과 연결해주는 역할만 하는 파일에 불과하다. 예)fire.avi
5) 아래그림과 같이 나타나는데 일종의 상태창으로 이 상태 그대로 두기바란다. 만약 이부분에서 "Frameclients installed"부분에 No AVI 라고 나온다면 1)번 과정을 실행하지 않은 것으므로 꼭 1)번 과정을 실행한다. 6) 이제는 TMPGenc를 실행한다. 실행한후에 위에서 저장한 (즉 4)번항목에 해당한다 필자가 저장한 fire.avi)파일을 불러들인다. 불러들인후에는 4.TMPGEnc를 이용해서 MPG으로 변환하는 방법으로 하면 된다. 작업후에 확인해보면 바로 MPG으로 변환하는 것을 알 수 있을 것이다.즉 자막삽입후 AVI로 저장할필요가 없이 바로 MPG으로 변환되는 것이다.
5. MPG으로 변환한 파일의 동영상재생시간이 80분을 넘을 경우 현재 출시되는 공시디의 경우 대부분 80분(700M)용량이 대부분이다. 비디오시디의 경우 영화의 재생시간으로 용량을 계산해야 하므로 재생시간이 80분이 넘어가면 문제가 발생한다. 이때는 아쉽지만 나눠야 하는 문제가 발생한다. 이때는 VCDCutter 라는 프로그램을 이용해서 간단히 해결까능하다. 필자는 이 방법을 이용하며 다른 방법은 모르므로 이 방법을 소개한다. ^.^; 1) 우선 파일->열기를 이용해서 MPG동영상파일을 불러들인다. 불러들인후에 아래그림처럼 "MPG 세분화 분할"을 선택한다. 2) 이젠 아래그림처럼 원본 MPG파일의 위치를 설정하고 저장할 폴더를 지정한다. 3) 이젠 분할 갯수를 지정해야 한다. 여기에 숫자를 입력후에 분할시작 버튼을 눌러서 분할을 시작하면 끝이다. 아래그림처럼 진행된다. 이 작업이 완료될 때까지 기달리면 모든 작업이 완료된다.
6. 네로버닝롬으로 비디오시디 레코딩 1) 네로버닝롬에서 비디오시디를 선택합니다. 만약 초기에 아래화면이 안나오는 분들은 마법사모드를 종료하시면 아래화면이 나옵니다. 여기에서 인코딩 해결책(인코딩분석)에서 NTSC방식인지 꼭 확인해주세요. NTSC와 PAL은 방식에서 틀리므로 국내에서는 화면재생에 문제가 생깁니다.
2) 이제 AVI에서 MPG으로 변환한 MPG파일을 아래 그림처럼 드래그 해놓습니다.. 그리고 레코딩.. 실로 간단하죠.. ^.^;; 여기에서 80분이 넘어간다면 4번과정의 MPG분할을 해야 합니다.(사용하는 공시디의 용량에 따라서 달라집니다. 650메가면 74분, 700메가면 80분, 800메가면 90분 등입니다.)
3)화질을 비교해보시면 아시겠지만 약간 차이납니다. ^.^ㅣㅣ 그리 큰차이는 아니어도 분명 화질은 떨어져 있습니다.. VCD플레이어가 있는 분들에게는 좋겠지만 단순히 컴퓨터에서 동영상을 감상하시는 분이라면 그냥 보세요. 6.^ 일부러 비디오시디 만들지 마시구요...
요즘 DVD라이터(레코더)가 많이 보급되는 추세이다. 현재 DVD라이터 및 DVD미디어가격이 너무 비싸지만 올 연말쯤이면 대중화될듯 이며, 이로 우리가 다운받은 디빅파일을 DVD플레이어에서 깨끗한 화질과 영상으로 즐기고 싶은 유저도 상당히 많을것이다. 여기에서 소개할것은 위의 비디오시디 강좌에서 몇가지를 추가해서 DVD미디어에 DVD비디오를 만드는 강좌를 소개할것이다. 물론 이 방법외에서 다른 방법이 있지만 필자가 소개하는 방법은 비교적 손쉽다. 1. 첫번째로 위의 비디오시디 강좌를 이용해서 영상에 자막을 입히고 TMPGENC를 이용해서 MPG으로 출력을한다. 그런데 위의 비디오시디와 다른점은 DVD(NTSC)를 선택해야 한다는 점이다. 비디오시디와 DVD비디오와는 규격이 다르다. 즉 비디오시디의 경우 MPG1규격인데 비하여 DVD비디오는 MPG2의 규격을 사용한다. DVD(NTSC)를 이용해서 MPG파일로 변환을 하면 된다. 문제는 비디오시디규격보다 시간과 용량이 더 소요된다는 점이다.
2. 이렇게 MPG으로 변환을 하면 TMPGEnc DVD Author 라는 프로그램을 이용해서 DVD타이틀처럼 Audio_ts, Video_ts 부분을 생성해야 할것이다. 정확하게는 Video_ts폴더안에 Vob, Ifo파일같은것을 생성하는것이다. 이 프로그램을 이용해서 변환된 MPG파일을 이용해서 작업을 하면 될것이고, 타이틀메뉴나 편집을 원하는 경우는편집을 하면 될것이다. 이렇게 해서 작업을 마치고 나면 네로버닝롬을 이용해서 DVD 데이터시디형태로 레코딩을 하면된다. 네로에서 DVD비디오 메뉴를 선택한다면 TMPGEnc DVD Author 프로그램에서 출력된폴더로 가서 Video_ts폴더의 내용을 네로버닝롬 DVD비디오의 Video_ts폴더안으로 드래그후에 레코딩을 진행하면 될것이다. 방법은 비교적 간단하지만 역시 시간적으로 소요가 많이 되는 부분이므로 시간의 여유를 갖고 진행하기 바란다. |
출처: 토론토 주사랑 교회 김유진 목사 블로그 원문보기 글쓴이: 주사랑