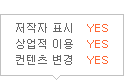<P style="MARGIN: 0cm 0cm 0pt" class=MsoNormal><img src="https://t1.daumcdn.net/cfile/cafe/1148ED0F4A48036EB6" class="tx-daum-image" style="FLOAT: none; CLEAR: none" actualwidth="561" border="0" hspace="1" vspace="1" width="561" /></P>
<P style="MARGIN: 0cm 0cm 0pt"><FONT color=#000000><SPAN lang=EN-US><FONT face=Arial>&nbsp;</FONT></SPAN></FONT></P>
<P style="MARGIN: 0cm 0cm 0pt" class=MsoNormal><SPAN lang=EN-US><?xml:namespace prefix = o ns = "urn:schemas-microsoft-com:office:office" /><o:p><FONT color=#000000 face=Arial>&nbsp;</FONT></o:p></SPAN></P>
<P style="MARGIN: 0cm 0cm 0pt" class=MsoNormal><FONT color=#000000><SPAN lang=EN-US><FONT face=Arial>Windows XP Service Pack 2</FONT></SPAN><SPAN style="FONT-FAMILY: 돋움; mso-ascii-font-family: Arial; mso-hansi-font-family: Arial">에서부터는</SPAN><FONT face=Arial> </FONT><SPAN style="FONT-FAMILY: 돋움; mso-ascii-font-family: Arial; mso-hansi-font-family: Arial">블루투스</SPAN><FONT face=Arial> </FONT><SPAN style="FONT-FAMILY: 돋움; mso-ascii-font-family: Arial; mso-hansi-font-family: Arial">소프트웨어가</SPAN><FONT face=Arial> </FONT><SPAN style="FONT-FAMILY: 돋움; mso-ascii-font-family: Arial; mso-hansi-font-family: Arial">탑재되어</SPAN><FONT face=Arial> </FONT><SPAN style="FONT-FAMILY: 돋움; mso-ascii-font-family: Arial; mso-hansi-font-family: Arial">있습니다</SPAN><SPAN lang=EN-US><FONT face=Arial>. </FONT></SPAN><SPAN style="FONT-FAMILY: 돋움; mso-ascii-font-family: Arial; mso-hansi-font-family: Arial">서로</SPAN><FONT face=Arial> </FONT><SPAN style="FONT-FAMILY: 돋움; mso-ascii-font-family: Arial; mso-hansi-font-family: Arial">다른</SPAN><FONT face=Arial> </FONT><SPAN style="FONT-FAMILY: 돋움; mso-ascii-font-family: Arial; mso-hansi-font-family: Arial">두</SPAN><FONT face=Arial> </FONT><SPAN style="FONT-FAMILY: 돋움; mso-ascii-font-family: Arial; mso-hansi-font-family: Arial">개의</SPAN><FONT face=Arial> </FONT><SPAN style="FONT-FAMILY: 돋움; mso-ascii-font-family: Arial; mso-hansi-font-family: Arial">블루투스</SPAN><FONT face=Arial> </FONT><SPAN style="FONT-FAMILY: 돋움; mso-ascii-font-family: Arial; mso-hansi-font-family: Arial">디바이스</SPAN><FONT face=Arial> </FONT><SPAN style="FONT-FAMILY: 돋움; mso-ascii-font-family: Arial; mso-hansi-font-family: Arial">드라이버를</SPAN><FONT face=Arial> </FONT><SPAN style="FONT-FAMILY: 돋움; mso-ascii-font-family: Arial; mso-hansi-font-family: Arial">이용하여</SPAN><FONT face=Arial> </FONT><SPAN style="FONT-FAMILY: 돋움; mso-ascii-font-family: Arial; mso-hansi-font-family: Arial">한대의</SPAN><SPAN lang=EN-US><FONT face=Arial> PC</FONT></SPAN><SPAN style="FONT-FAMILY: 돋움; mso-ascii-font-family: Arial; mso-hansi-font-family: Arial">에서</SPAN><FONT face=Arial> </FONT><SPAN style="FONT-FAMILY: 돋움; mso-ascii-font-family: Arial; mso-hansi-font-family: Arial">두</SPAN><FONT face=Arial> </FONT><SPAN style="FONT-FAMILY: 돋움; mso-ascii-font-family: Arial; mso-hansi-font-family: Arial">개의</SPAN><SPAN lang=EN-US><FONT face=Arial> USB </FONT></SPAN><SPAN style="FONT-FAMILY: 돋움; mso-ascii-font-family: Arial; mso-hansi-font-family: Arial">동글을</SPAN><FONT face=Arial> </FONT><SPAN style="FONT-FAMILY: 돋움; mso-ascii-font-family: Arial; mso-hansi-font-family: Arial">사용하는</SPAN><FONT face=Arial> </FONT><SPAN style="FONT-FAMILY: 돋움; mso-ascii-font-family: Arial; mso-hansi-font-family: Arial">방법에</SPAN><FONT face=Arial> </FONT><SPAN style="FONT-FAMILY: 돋움; mso-ascii-font-family: Arial; mso-hansi-font-family: Arial">대하여</SPAN><FONT face=Arial> </FONT><SPAN style="FONT-FAMILY: 돋움; mso-ascii-font-family: Arial; mso-hansi-font-family: Arial">알아봅니다</SPAN><SPAN lang=EN-US><FONT face=Arial>.</FONT></SPAN></FONT></P>
<P style="MARGIN: 0cm 0cm 0pt" class=MsoNormal><SPAN lang=EN-US><o:p><FONT color=#000000 face=Arial>&nbsp;</FONT></o:p></SPAN></P>
<P style="MARGIN: 0cm 0cm 0pt" class=MsoNormal><SPAN lang=EN-US><o:p><FONT color=#000000 face=Arial>&nbsp;</FONT></o:p></SPAN></P>
<P style="MARGIN: 0cm 0cm 0pt" class=MsoNormal><FONT color=#000000><SPAN lang=EN-US><FONT face=Arial>5. USB</FONT></SPAN><SPAN style="FONT-FAMILY: 돋움; mso-ascii-font-family: Arial; mso-hansi-font-family: Arial">동글</SPAN><FONT face=Arial> </FONT><SPAN style="FONT-FAMILY: 돋움; mso-ascii-font-family: Arial; mso-hansi-font-family: Arial">디바이스</SPAN><FONT face=Arial> </FONT><SPAN style="FONT-FAMILY: 돋움; mso-ascii-font-family: Arial; mso-hansi-font-family: Arial">드라이버</SPAN><FONT face=Arial> </FONT><SPAN style="FONT-FAMILY: 돋움; mso-ascii-font-family: Arial; mso-hansi-font-family: Arial">설치</SPAN><FONT face=Arial> </FONT><SPAN style="FONT-FAMILY: 돋움; mso-ascii-font-family: Arial; mso-hansi-font-family: Arial">및</SPAN><FONT face=Arial> </FONT><SPAN style="FONT-FAMILY: 돋움; mso-ascii-font-family: Arial; mso-hansi-font-family: Arial">사용하기</SPAN></FONT></P>
<P style="MARGIN: 0cm 0cm 0pt" class=MsoNormal><SPAN lang=EN-US><o:p><FONT color=#000000 face=Arial>&nbsp;</FONT></o:p></SPAN></P>
<P style="MARGIN: 0cm 0cm 0pt" class=MsoNormal><FONT color=#000000><SPAN lang=EN-US><FONT face=Arial>5.1. MSPP</FONT></SPAN><SPAN style="FONT-FAMILY: 돋움; mso-ascii-font-family: Arial; mso-hansi-font-family: Arial">와</SPAN><FONT face=Arial> </FONT><SPAN style="FONT-FAMILY: 돋움; mso-ascii-font-family: Arial; mso-hansi-font-family: Arial">윈도우</SPAN><FONT face=Arial> </FONT><SPAN style="FONT-FAMILY: 돋움; mso-ascii-font-family: Arial; mso-hansi-font-family: Arial">스택</SPAN><FONT face=Arial> </FONT><SPAN style="FONT-FAMILY: 돋움; mso-ascii-font-family: Arial; mso-hansi-font-family: Arial">동시사용</SPAN></FONT></P>
<P style="MARGIN: 0cm 0cm 0pt" class=MsoNormal><SPAN lang=EN-US><o:p><FONT color=#000000 face=Arial>&nbsp;</FONT></o:p></SPAN></P>
<P style="MARGIN: 0cm 0cm 0pt" class=MsoNormal><FONT color=#000000><SPAN lang=EN-US><FONT face=Arial>5.1.1. MSPP </FONT></SPAN><SPAN style="FONT-FAMILY: 돋움; mso-ascii-font-family: Arial; mso-hansi-font-family: Arial">설정하기</SPAN></FONT></P>
<P style="MARGIN: 0cm 0cm 0pt" class=MsoNormal><SPAN lang=EN-US><o:p><FONT color=#000000 face=Arial>&nbsp;</FONT></o:p></SPAN></P>
<P style="MARGIN: 0cm 0cm 0pt" class=MsoNormal><FONT color=#000000><B style="mso-bidi-font-weight: normal"><SPAN lang=EN-US><FONT face=Arial>1 </FONT></SPAN></B><B style="mso-bidi-font-weight: normal"><SPAN style="FONT-FAMILY: 돋움; mso-ascii-font-family: Arial; mso-hansi-font-family: Arial">단계</SPAN></B><SPAN lang=EN-US><FONT face=Arial>: MSPP (BlueSoleil) </FONT></SPAN><SPAN style="FONT-FAMILY: 돋움; mso-ascii-font-family: Arial; mso-hansi-font-family: Arial">버전</SPAN><SPAN lang=EN-US><FONT face=Arial> 1.2 </FONT></SPAN><SPAN style="FONT-FAMILY: 돋움; mso-ascii-font-family: Arial; mso-hansi-font-family: Arial">설치를</SPAN><FONT face=Arial> </FONT><SPAN style="FONT-FAMILY: 돋움; mso-ascii-font-family: Arial; mso-hansi-font-family: Arial">위해</SPAN><SPAN lang=EN-US><FONT face=Arial> setup.exe</FONT></SPAN><SPAN style="FONT-FAMILY: 돋움; mso-ascii-font-family: Arial; mso-hansi-font-family: Arial">를</SPAN><FONT face=Arial> </FONT><SPAN style="FONT-FAMILY: 돋움; mso-ascii-font-family: Arial; mso-hansi-font-family: Arial">실행하고</SPAN><FONT face=Arial> </FONT><SPAN style="FONT-FAMILY: 돋움; mso-ascii-font-family: Arial; mso-hansi-font-family: Arial">설치</SPAN><FONT face=Arial> </FONT><SPAN style="FONT-FAMILY: 돋움; mso-ascii-font-family: Arial; mso-hansi-font-family: Arial">마법사의</SPAN><FONT face=Arial> </FONT><SPAN style="FONT-FAMILY: 돋움; mso-ascii-font-family: Arial; mso-hansi-font-family: Arial">지시에</SPAN><FONT face=Arial> </FONT><SPAN style="FONT-FAMILY: 돋움; mso-ascii-font-family: Arial; mso-hansi-font-family: Arial">따라</SPAN><FONT face=Arial> </FONT><SPAN style="FONT-FAMILY: 돋움; mso-ascii-font-family: Arial; mso-hansi-font-family: Arial">해당</SPAN><FONT face=Arial> </FONT><SPAN style="FONT-FAMILY: 돋움; mso-ascii-font-family: Arial; mso-hansi-font-family: Arial">소프트웨어를</SPAN><FONT face=Arial> </FONT><SPAN style="FONT-FAMILY: 돋움; mso-ascii-font-family: Arial; mso-hansi-font-family: Arial">설치합니다</SPAN><SPAN lang=EN-US><FONT face=Arial>.</FONT></SPAN></FONT></P>
<P style="MARGIN: 0cm 0cm 0pt" class=MsoNormal><FONT color=#000000><SPAN style="FONT-FAMILY: 돋움; mso-ascii-font-family: Arial; mso-hansi-font-family: Arial">주</SPAN><SPAN lang=EN-US><FONT face=Arial>*) </FONT></SPAN><SPAN style="FONT-FAMILY: 돋움; mso-ascii-font-family: Arial; mso-hansi-font-family: Arial">소프트웨어</SPAN><FONT face=Arial> </FONT><SPAN style="FONT-FAMILY: 돋움; mso-ascii-font-family: Arial; mso-hansi-font-family: Arial">설치가</SPAN><FONT face=Arial> </FONT><SPAN style="FONT-FAMILY: 돋움; mso-ascii-font-family: Arial; mso-hansi-font-family: Arial">완료되기</SPAN><FONT face=Arial> </FONT><SPAN style="FONT-FAMILY: 돋움; mso-ascii-font-family: Arial; mso-hansi-font-family: Arial">전에는</SPAN><SPAN lang=EN-US><FONT face=Arial> USB</FONT></SPAN><SPAN style="FONT-FAMILY: 돋움; mso-ascii-font-family: Arial; mso-hansi-font-family: Arial">동글을</SPAN><FONT face=Arial> </FONT><SPAN style="FONT-FAMILY: 돋움; mso-ascii-font-family: Arial; mso-hansi-font-family: Arial">장착하지</SPAN><FONT face=Arial> </FONT><SPAN style="FONT-FAMILY: 돋움; mso-ascii-font-family: Arial; mso-hansi-font-family: Arial">않습니다</SPAN><SPAN lang=EN-US><FONT face=Arial>.</FONT></SPAN></FONT></P>
<P style="MARGIN: 0cm 0cm 0pt" class=MsoNormal><FONT color=#000000><SPAN style="FONT-FAMILY: 돋움; mso-ascii-font-family: Arial; mso-hansi-font-family: Arial">주</SPAN><SPAN lang=EN-US><FONT face=Arial>**) </FONT></SPAN><SPAN style="FONT-FAMILY: 돋움; mso-ascii-font-family: Arial; mso-hansi-font-family: Arial">설치</SPAN><FONT face=Arial> </FONT><SPAN style="FONT-FAMILY: 돋움; mso-ascii-font-family: Arial; mso-hansi-font-family: Arial">시</SPAN><SPAN lang=EN-US><FONT face=Arial> Log Test </FONT></SPAN><SPAN style="FONT-FAMILY: 돋움; mso-ascii-font-family: Arial; mso-hansi-font-family: Arial">관련</SPAN><FONT face=Arial> </FONT><SPAN style="FONT-FAMILY: 돋움; mso-ascii-font-family: Arial; mso-hansi-font-family: Arial">메시지가</SPAN><SPAN lang=EN-US><FONT face=Arial> 14</FONT></SPAN><SPAN style="FONT-FAMILY: 돋움; mso-ascii-font-family: Arial; mso-hansi-font-family: Arial">번</SPAN><FONT face=Arial> </FONT><SPAN style="FONT-FAMILY: 돋움; mso-ascii-font-family: Arial; mso-hansi-font-family: Arial">또는</SPAN><SPAN lang=EN-US><FONT face=Arial> 15</FONT></SPAN><SPAN style="FONT-FAMILY: 돋움; mso-ascii-font-family: Arial; mso-hansi-font-family: Arial">번</SPAN><FONT face=Arial> </FONT><SPAN style="FONT-FAMILY: 돋움; mso-ascii-font-family: Arial; mso-hansi-font-family: Arial">나타날</SPAN><FONT face=Arial> </FONT><SPAN style="FONT-FAMILY: 돋움; mso-ascii-font-family: Arial; mso-hansi-font-family: Arial">수</SPAN><FONT face=Arial> </FONT><SPAN style="FONT-FAMILY: 돋움; mso-ascii-font-family: Arial; mso-hansi-font-family: Arial">있으며</SPAN><SPAN lang=EN-US><FONT face=Arial>, </FONT></SPAN><SPAN style="FONT-FAMILY: 돋움; mso-ascii-font-family: Arial; mso-hansi-font-family: Arial">이때에는</SPAN><FONT face=Arial> <SPAN lang=EN-US>“</SPAN></FONT><SPAN style="FONT-FAMILY: 돋움; mso-ascii-font-family: Arial; mso-hansi-font-family: Arial">계속</SPAN><SPAN lang=EN-US><FONT face=Arial>” </FONT></SPAN><SPAN style="FONT-FAMILY: 돋움; mso-ascii-font-family: Arial; mso-hansi-font-family: Arial">또는</SPAN><FONT face=Arial> <SPAN lang=EN-US>“</SPAN></FONT><SPAN style="FONT-FAMILY: 돋움; mso-ascii-font-family: Arial; mso-hansi-font-family: Arial">예</SPAN><SPAN lang=EN-US><FONT face=Arial>”</FONT></SPAN><SPAN style="FONT-FAMILY: 돋움; mso-ascii-font-family: Arial; mso-hansi-font-family: Arial">를</SPAN><FONT face=Arial> </FONT><SPAN style="FONT-FAMILY: 돋움; mso-ascii-font-family: Arial; mso-hansi-font-family: Arial">선택하여</SPAN><FONT face=Arial> </FONT><SPAN style="FONT-FAMILY: 돋움; mso-ascii-font-family: Arial; mso-hansi-font-family: Arial">설치를</SPAN><FONT face=Arial> </FONT><SPAN style="FONT-FAMILY: 돋움; mso-ascii-font-family: Arial; mso-hansi-font-family: Arial">계속합니다</SPAN><SPAN lang=EN-US><FONT face=Arial>.</FONT></SPAN></FONT></P>
<P style="MARGIN: 0cm 0cm 0pt" class=MsoNormal><FONT color=#000000><SPAN style="FONT-FAMILY: 돋움; mso-ascii-font-family: Arial; mso-hansi-font-family: Arial">주</SPAN><SPAN lang=EN-US><FONT face=Arial>***) </FONT></SPAN><SPAN style="FONT-FAMILY: 돋움; mso-ascii-font-family: Arial; mso-hansi-font-family: Arial">설치</SPAN><FONT face=Arial> </FONT><SPAN style="FONT-FAMILY: 돋움; mso-ascii-font-family: Arial; mso-hansi-font-family: Arial">중</SPAN><FONT face=Arial> <SPAN lang=EN-US>“Bluetooth USB dongle </SPAN></FONT><SPAN style="FONT-FAMILY: 돋움; mso-ascii-font-family: Arial; mso-hansi-font-family: Arial">탐지</SPAN><FONT face=Arial> </FONT><SPAN style="FONT-FAMILY: 돋움; mso-ascii-font-family: Arial; mso-hansi-font-family: Arial">건너</SPAN><FONT face=Arial> </FONT><SPAN style="FONT-FAMILY: 돋움; mso-ascii-font-family: Arial; mso-hansi-font-family: Arial">뛰기</SPAN><SPAN lang=EN-US><FONT face=Arial>”</FONT></SPAN><SPAN style="FONT-FAMILY: 돋움; mso-ascii-font-family: Arial; mso-hansi-font-family: Arial">를</SPAN><FONT face=Arial> </FONT><SPAN style="FONT-FAMILY: 돋움; mso-ascii-font-family: Arial; mso-hansi-font-family: Arial">선택하고</SPAN><FONT face=Arial> <SPAN lang=EN-US>“</SPAN></FONT><SPAN style="FONT-FAMILY: 돋움; mso-ascii-font-family: Arial; mso-hansi-font-family: Arial">다음</SPAN><SPAN lang=EN-US><FONT face=Arial>”</FONT></SPAN><SPAN style="FONT-FAMILY: 돋움; mso-ascii-font-family: Arial; mso-hansi-font-family: Arial">을</SPAN><FONT face=Arial> </FONT><SPAN style="FONT-FAMILY: 돋움; mso-ascii-font-family: Arial; mso-hansi-font-family: Arial">클릭합니다</SPAN><SPAN lang=EN-US><FONT face=Arial>.</FONT></SPAN></FONT></P>
<P style="MARGIN: 0cm 0cm 0pt" class=MsoNormal><SPAN lang=EN-US><o:p><FONT color=#000000 face=Arial>&nbsp;</FONT></o:p></SPAN></P>
<P style="MARGIN: 0cm 0cm 0pt" class=MsoNormal><FONT color=#000000><B style="mso-bidi-font-weight: normal"><SPAN lang=EN-US><FONT face=Arial>2 </FONT></SPAN></B><B style="mso-bidi-font-weight: normal"><SPAN style="FONT-FAMILY: 돋움; mso-ascii-font-family: Arial; mso-hansi-font-family: Arial">단계</SPAN></B><SPAN lang=EN-US><FONT face=Arial>: </FONT></SPAN><SPAN style="FONT-FAMILY: 돋움; mso-ascii-font-family: Arial; mso-hansi-font-family: Arial">정상적으로</SPAN><FONT face=Arial> </FONT><SPAN style="FONT-FAMILY: 돋움; mso-ascii-font-family: Arial; mso-hansi-font-family: Arial">소프트웨어</SPAN><FONT face=Arial> </FONT><SPAN style="FONT-FAMILY: 돋움; mso-ascii-font-family: Arial; mso-hansi-font-family: Arial">설치가</SPAN><FONT face=Arial> </FONT><SPAN style="FONT-FAMILY: 돋움; mso-ascii-font-family: Arial; mso-hansi-font-family: Arial">완료되면</SPAN><FONT face=Arial> </FONT><SPAN style="FONT-FAMILY: 돋움; mso-ascii-font-family: Arial; mso-hansi-font-family: Arial">설치</SPAN><FONT face=Arial> </FONT><SPAN style="FONT-FAMILY: 돋움; mso-ascii-font-family: Arial; mso-hansi-font-family: Arial">마법사의</SPAN><FONT face=Arial> </FONT><SPAN style="FONT-FAMILY: 돋움; mso-ascii-font-family: Arial; mso-hansi-font-family: Arial">지시에</SPAN><FONT face=Arial> </FONT><SPAN style="FONT-FAMILY: 돋움; mso-ascii-font-family: Arial; mso-hansi-font-family: Arial">따라</SPAN><FONT face=Arial> </FONT><SPAN style="FONT-FAMILY: 돋움; mso-ascii-font-family: Arial; mso-hansi-font-family: Arial">컴퓨터를</SPAN><FONT face=Arial> </FONT><SPAN style="FONT-FAMILY: 돋움; mso-ascii-font-family: Arial; mso-hansi-font-family: Arial">재시작</SPAN><FONT face=Arial> </FONT><SPAN style="FONT-FAMILY: 돋움; mso-ascii-font-family: Arial; mso-hansi-font-family: Arial">합니다</SPAN><SPAN lang=EN-US><FONT face=Arial>. </FONT></SPAN><SPAN style="FONT-FAMILY: 돋움; mso-ascii-font-family: Arial; mso-hansi-font-family: Arial">컴퓨터가</SPAN><FONT face=Arial> </FONT><SPAN style="FONT-FAMILY: 돋움; mso-ascii-font-family: Arial; mso-hansi-font-family: Arial">시작되면</SPAN><SPAN lang=EN-US><FONT face=Arial> USB</FONT></SPAN><SPAN style="FONT-FAMILY: 돋움; mso-ascii-font-family: Arial; mso-hansi-font-family: Arial">동글을</SPAN><SPAN lang=EN-US><FONT face=Arial> USB </FONT></SPAN><SPAN style="FONT-FAMILY: 돋움; mso-ascii-font-family: Arial; mso-hansi-font-family: Arial">포트에</SPAN><FONT face=Arial> </FONT><SPAN style="FONT-FAMILY: 돋움; mso-ascii-font-family: Arial; mso-hansi-font-family: Arial">장착합니다</SPAN><SPAN lang=EN-US><FONT face=Arial>.</FONT></SPAN></FONT></P>
<P style="MARGIN: 0cm 0cm 0pt" class=MsoNormal><SPAN lang=EN-US><o:p><FONT color=#000000 face=Arial>&nbsp;</FONT></o:p></SPAN></P>
<P style="MARGIN: 0cm 0cm 0pt" class=MsoNormal><FONT color=#000000><B style="mso-bidi-font-weight: normal"><SPAN lang=EN-US><FONT face=Arial>3 </FONT></SPAN></B><B style="mso-bidi-font-weight: normal"><SPAN style="FONT-FAMILY: 돋움; mso-ascii-font-family: Arial; mso-hansi-font-family: Arial">단계</SPAN></B><SPAN lang=EN-US><FONT face=Arial>: “</FONT></SPAN><SPAN style="FONT-FAMILY: 돋움; mso-ascii-font-family: Arial; mso-hansi-font-family: Arial">시작</SPAN><SPAN lang=EN-US><FONT face=Arial>-&gt;</FONT></SPAN><SPAN style="FONT-FAMILY: 돋움; mso-ascii-font-family: Arial; mso-hansi-font-family: Arial">제어판</SPAN><SPAN lang=EN-US><FONT face=Arial>”</FONT></SPAN><SPAN style="FONT-FAMILY: 돋움; mso-ascii-font-family: Arial; mso-hansi-font-family: Arial">을</SPAN><FONT face=Arial> </FONT><SPAN style="FONT-FAMILY: 돋움; mso-ascii-font-family: Arial; mso-hansi-font-family: Arial">선택하고</SPAN><FONT face=Arial> <SPAN lang=EN-US>“</SPAN></FONT><SPAN style="FONT-FAMILY: 돋움; mso-ascii-font-family: Arial; mso-hansi-font-family: Arial">시스템</SPAN><SPAN lang=EN-US><FONT face=Arial>”</FONT></SPAN><SPAN style="FONT-FAMILY: 돋움; mso-ascii-font-family: Arial; mso-hansi-font-family: Arial">을</SPAN><FONT face=Arial> </FONT><SPAN style="FONT-FAMILY: 돋움; mso-ascii-font-family: Arial; mso-hansi-font-family: Arial">더블</SPAN><FONT face=Arial> </FONT><SPAN style="FONT-FAMILY: 돋움; mso-ascii-font-family: Arial; mso-hansi-font-family: Arial">클릭하여</SPAN><FONT face=Arial> </FONT><SPAN style="FONT-FAMILY: 돋움; mso-ascii-font-family: Arial; mso-hansi-font-family: Arial">열고</SPAN><FONT face=Arial> </FONT><SPAN style="FONT-FAMILY: 돋움; mso-ascii-font-family: Arial; mso-hansi-font-family: Arial">하드웨어</SPAN><FONT face=Arial> </FONT><SPAN style="FONT-FAMILY: 돋움; mso-ascii-font-family: Arial; mso-hansi-font-family: Arial">탭으로</SPAN><FONT face=Arial> </FONT><SPAN style="FONT-FAMILY: 돋움; mso-ascii-font-family: Arial; mso-hansi-font-family: Arial">이동</SPAN><FONT face=Arial> </FONT><SPAN style="FONT-FAMILY: 돋움; mso-ascii-font-family: Arial; mso-hansi-font-family: Arial">및</SPAN><FONT face=Arial> <SPAN lang=EN-US>“</SPAN></FONT><SPAN style="FONT-FAMILY: 돋움; mso-ascii-font-family: Arial; mso-hansi-font-family: Arial">장치</SPAN><FONT face=Arial> </FONT><SPAN style="FONT-FAMILY: 돋움; mso-ascii-font-family: Arial; mso-hansi-font-family: Arial">관리자</SPAN><SPAN lang=EN-US><FONT face=Arial>”</FONT></SPAN><SPAN style="FONT-FAMILY: 돋움; mso-ascii-font-family: Arial; mso-hansi-font-family: Arial">를</SPAN><FONT face=Arial> </FONT><SPAN style="FONT-FAMILY: 돋움; mso-ascii-font-family: Arial; mso-hansi-font-family: Arial">선택하여</SPAN><FONT face=Arial> </FONT><SPAN style="FONT-FAMILY: 돋움; mso-ascii-font-family: Arial; mso-hansi-font-family: Arial">엽니다</SPAN><SPAN lang=EN-US><FONT face=Arial>.</FONT></SPAN></FONT></P>
<P style="MARGIN: 0cm 0cm 0pt" class=MsoNormal><SPAN lang=EN-US><o:p><FONT color=#000000 face=Arial>&nbsp;</FONT></o:p></SPAN></P>
<P style="MARGIN: 0cm 0cm 0pt" class=MsoNormal><FONT color=#000000><B style="mso-bidi-font-weight: normal"><SPAN lang=EN-US><FONT face=Arial>4 </FONT></SPAN></B><B style="mso-bidi-font-weight: normal"><SPAN style="FONT-FAMILY: 돋움; mso-ascii-font-family: Arial; mso-hansi-font-family: Arial">단계</SPAN></B><SPAN lang=EN-US><FONT face=Arial>: “Bluetooth </FONT></SPAN><SPAN style="FONT-FAMILY: 돋움; mso-ascii-font-family: Arial; mso-hansi-font-family: Arial">라디오</SPAN><SPAN lang=EN-US><FONT face=Arial>”</FONT></SPAN><SPAN style="FONT-FAMILY: 돋움; mso-ascii-font-family: Arial; mso-hansi-font-family: Arial">의</SPAN><FONT face=Arial> <SPAN lang=EN-US>“Generic Bluetooth Radio”</SPAN></FONT><SPAN style="FONT-FAMILY: 돋움; mso-ascii-font-family: Arial; mso-hansi-font-family: Arial">에</SPAN><FONT face=Arial> </FONT><SPAN style="FONT-FAMILY: 돋움; mso-ascii-font-family: Arial; mso-hansi-font-family: Arial">마우스를</SPAN><FONT face=Arial> </FONT><SPAN style="FONT-FAMILY: 돋움; mso-ascii-font-family: Arial; mso-hansi-font-family: Arial">두고</SPAN><FONT face=Arial> </FONT><SPAN style="FONT-FAMILY: 돋움; mso-ascii-font-family: Arial; mso-hansi-font-family: Arial">오른쪽</SPAN><FONT face=Arial> </FONT><SPAN style="FONT-FAMILY: 돋움; mso-ascii-font-family: Arial; mso-hansi-font-family: Arial">버튼을</SPAN><FONT face=Arial> </FONT><SPAN style="FONT-FAMILY: 돋움; mso-ascii-font-family: Arial; mso-hansi-font-family: Arial">누른</SPAN><FONT face=Arial> </FONT><SPAN style="FONT-FAMILY: 돋움; mso-ascii-font-family: Arial; mso-hansi-font-family: Arial">후</SPAN><FONT face=Arial> </FONT><SPAN style="FONT-FAMILY: 돋움; mso-ascii-font-family: Arial; mso-hansi-font-family: Arial">팝업</SPAN><FONT face=Arial> </FONT><SPAN style="FONT-FAMILY: 돋움; mso-ascii-font-family: Arial; mso-hansi-font-family: Arial">메뉴에서</SPAN><FONT face=Arial> <SPAN lang=EN-US>“</SPAN></FONT><SPAN style="FONT-FAMILY: 돋움; mso-ascii-font-family: Arial; mso-hansi-font-family: Arial">드라이버</SPAN><FONT face=Arial> </FONT><SPAN style="FONT-FAMILY: 돋움; mso-ascii-font-family: Arial; mso-hansi-font-family: Arial">업데이트</SPAN><SPAN lang=EN-US><FONT face=Arial>”</FONT></SPAN><SPAN style="FONT-FAMILY: 돋움; mso-ascii-font-family: Arial; mso-hansi-font-family: Arial">를</SPAN><FONT face=Arial> </FONT><SPAN style="FONT-FAMILY: 돋움; mso-ascii-font-family: Arial; mso-hansi-font-family: Arial">선택하여</SPAN><FONT face=Arial> </FONT><SPAN style="FONT-FAMILY: 돋움; mso-ascii-font-family: Arial; mso-hansi-font-family: Arial">하드웨어</SPAN><FONT face=Arial> </FONT><SPAN style="FONT-FAMILY: 돋움; mso-ascii-font-family: Arial; mso-hansi-font-family: Arial">마법사를</SPAN><FONT face=Arial> </FONT><SPAN style="FONT-FAMILY: 돋움; mso-ascii-font-family: Arial; mso-hansi-font-family: Arial">시작하고</SPAN><FONT face=Arial> <SPAN lang=EN-US>“</SPAN></FONT><SPAN style="FONT-FAMILY: 돋움; mso-ascii-font-family: Arial; mso-hansi-font-family: Arial">예</SPAN><SPAN lang=EN-US><FONT face=Arial>, </FONT></SPAN><SPAN style="FONT-FAMILY: 돋움; mso-ascii-font-family: Arial; mso-hansi-font-family: Arial">이번만</SPAN><FONT face=Arial> </FONT><SPAN style="FONT-FAMILY: 돋움; mso-ascii-font-family: Arial; mso-hansi-font-family: Arial">연결</SPAN><SPAN lang=EN-US><FONT face=Arial>”</FONT></SPAN><SPAN style="FONT-FAMILY: 돋움; mso-ascii-font-family: Arial; mso-hansi-font-family: Arial">을</SPAN><FONT face=Arial> </FONT><SPAN style="FONT-FAMILY: 돋움; mso-ascii-font-family: Arial; mso-hansi-font-family: Arial">선택하고</SPAN><FONT face=Arial> </FONT><SPAN style="FONT-FAMILY: 돋움; mso-ascii-font-family: Arial; mso-hansi-font-family: Arial">다음을</SPAN><FONT face=Arial> </FONT><SPAN style="FONT-FAMILY: 돋움; mso-ascii-font-family: Arial; mso-hansi-font-family: Arial">클릭합니다</SPAN><SPAN lang=EN-US><FONT face=Arial>.</FONT></SPAN></FONT></P>
<P style="MARGIN: 0cm 0cm 0pt" class=MsoNormal><SPAN lang=EN-US><o:p><FONT color=#000000 face=Arial>&nbsp;</FONT></o:p></SPAN></P>
<P style="MARGIN: 0cm 0cm 0pt" class=MsoNormal><FONT color=#000000><B style="mso-bidi-font-weight: normal"><SPAN lang=EN-US><FONT face=Arial>5 </FONT></SPAN></B><B style="mso-bidi-font-weight: normal"><SPAN style="FONT-FAMILY: 돋움; mso-ascii-font-family: Arial; mso-hansi-font-family: Arial">단계</SPAN></B><SPAN lang=EN-US><FONT face=Arial>: </FONT></SPAN><SPAN style="FONT-FAMILY: 돋움; mso-ascii-font-family: Arial; mso-hansi-font-family: Arial">하드웨어</SPAN><FONT face=Arial> </FONT><SPAN style="FONT-FAMILY: 돋움; mso-ascii-font-family: Arial; mso-hansi-font-family: Arial">업데이트</SPAN><FONT face=Arial> </FONT><SPAN style="FONT-FAMILY: 돋움; mso-ascii-font-family: Arial; mso-hansi-font-family: Arial">마법사에서</SPAN><FONT face=Arial> <SPAN lang=EN-US>“</SPAN></FONT><SPAN style="FONT-FAMILY: 돋움; mso-ascii-font-family: Arial; mso-hansi-font-family: Arial">목록</SPAN><FONT face=Arial> </FONT><SPAN style="FONT-FAMILY: 돋움; mso-ascii-font-family: Arial; mso-hansi-font-family: Arial">또는</SPAN><FONT face=Arial> </FONT><SPAN style="FONT-FAMILY: 돋움; mso-ascii-font-family: Arial; mso-hansi-font-family: Arial">특정</SPAN><FONT face=Arial> </FONT><SPAN style="FONT-FAMILY: 돋움; mso-ascii-font-family: Arial; mso-hansi-font-family: Arial">위치에서</SPAN><FONT face=Arial> </FONT><SPAN style="FONT-FAMILY: 돋움; mso-ascii-font-family: Arial; mso-hansi-font-family: Arial">설치</SPAN><SPAN lang=EN-US><FONT face=Arial>”</FONT></SPAN><SPAN style="FONT-FAMILY: 돋움; mso-ascii-font-family: Arial; mso-hansi-font-family: Arial">를</SPAN><FONT face=Arial> </FONT><SPAN style="FONT-FAMILY: 돋움; mso-ascii-font-family: Arial; mso-hansi-font-family: Arial">선택하고</SPAN><FONT face=Arial> <SPAN lang=EN-US>“</SPAN></FONT><SPAN style="FONT-FAMILY: 돋움; mso-ascii-font-family: Arial; mso-hansi-font-family: Arial">다음</SPAN><SPAN lang=EN-US><FONT face=Arial>”</FONT></SPAN><SPAN style="FONT-FAMILY: 돋움; mso-ascii-font-family: Arial; mso-hansi-font-family: Arial">을</SPAN><FONT face=Arial> </FONT><SPAN style="FONT-FAMILY: 돋움; mso-ascii-font-family: Arial; mso-hansi-font-family: Arial">클릭합니다</SPAN><SPAN lang=EN-US><FONT face=Arial>.</FONT></SPAN></FONT></P>
<P style="MARGIN: 0cm 0cm 0pt" class=MsoNormal><SPAN lang=EN-US><o:p><FONT color=#000000 face=Arial>&nbsp;</FONT></o:p></SPAN></P>
<P style="MARGIN: 0cm 0cm 0pt" class=MsoNormal><FONT color=#000000><B style="mso-bidi-font-weight: normal"><SPAN lang=EN-US><FONT face=Arial>6 </FONT></SPAN></B><B style="mso-bidi-font-weight: normal"><SPAN style="FONT-FAMILY: 돋움; mso-ascii-font-family: Arial; mso-hansi-font-family: Arial">단계</SPAN></B><SPAN lang=EN-US><FONT face=Arial>: </FONT></SPAN><SPAN style="FONT-FAMILY: 돋움; mso-font-kerning: 0pt; mso-ansi-language: KO">다음 화면에서 “검색 안 함. 설치할 드라이버를 직접 선택”을 선택하고 “다음”을 클릭합니다.<o:p></o:p></SPAN></FONT></P>
<P style="MARGIN: 0cm 0cm 0pt" class=MsoNormal><SPAN style="FONT-FAMILY: 돋움; mso-font-kerning: 0pt; mso-ansi-language: KO"><o:p><FONT color=#000000>&nbsp;</FONT></o:p></SPAN></P>
<P style="MARGIN: 0cm 0cm 0pt" class=MsoNormal><FONT color=#000000><B style="mso-bidi-font-weight: normal"><SPAN lang=EN-US><FONT face=Arial>7 </FONT></SPAN></B><B style="mso-bidi-font-weight: normal"><SPAN style="FONT-FAMILY: 돋움; mso-ascii-font-family: Arial; mso-hansi-font-family: Arial">단계</SPAN></B><SPAN lang=EN-US><FONT face=Arial>: </FONT></SPAN><SPAN style="FONT-FAMILY: 돋움; mso-ascii-font-family: Arial; mso-hansi-font-family: Arial">설치</SPAN><FONT face=Arial> </FONT><SPAN style="FONT-FAMILY: 돋움; mso-ascii-font-family: Arial; mso-hansi-font-family: Arial">화면에서</SPAN><FONT face=Arial> <SPAN lang=EN-US>“</SPAN></FONT><SPAN style="FONT-FAMILY: 돋움; mso-ascii-font-family: Arial; mso-hansi-font-family: Arial">호환</SPAN><FONT face=Arial> </FONT><SPAN style="FONT-FAMILY: 돋움; mso-ascii-font-family: Arial; mso-hansi-font-family: Arial">가능한</SPAN><FONT face=Arial> </FONT><SPAN style="FONT-FAMILY: 돋움; mso-ascii-font-family: Arial; mso-hansi-font-family: Arial">하드웨어</SPAN><FONT face=Arial> </FONT><SPAN style="FONT-FAMILY: 돋움; mso-ascii-font-family: Arial; mso-hansi-font-family: Arial">표시</SPAN><SPAN lang=EN-US><FONT face=Arial>”</FONT></SPAN><SPAN style="FONT-FAMILY: 돋움; mso-ascii-font-family: Arial; mso-hansi-font-family: Arial">를</SPAN><FONT face=Arial> </FONT><SPAN style="FONT-FAMILY: 돋움; mso-ascii-font-family: Arial; mso-hansi-font-family: Arial">체크하고</SPAN><FONT face=Arial> </FONT><SPAN style="FONT-FAMILY: 돋움; mso-ascii-font-family: Arial; mso-hansi-font-family: Arial">모델</SPAN><FONT face=Arial> </FONT><SPAN style="FONT-FAMILY: 돋움; mso-ascii-font-family: Arial; mso-hansi-font-family: Arial">중</SPAN><FONT face=Arial> <SPAN lang=EN-US>“Bluetooth USB Dongle”</SPAN></FONT><SPAN style="FONT-FAMILY: 돋움; mso-ascii-font-family: Arial; mso-hansi-font-family: Arial">을</SPAN><FONT face=Arial> </FONT><SPAN style="FONT-FAMILY: 돋움; mso-ascii-font-family: Arial; mso-hansi-font-family: Arial">선택</SPAN><FONT face=Arial> </FONT><SPAN style="FONT-FAMILY: 돋움; mso-ascii-font-family: Arial; mso-hansi-font-family: Arial">후</SPAN><FONT face=Arial> <SPAN lang=EN-US>“</SPAN></FONT><SPAN style="FONT-FAMILY: 돋움; mso-ascii-font-family: Arial; mso-hansi-font-family: Arial">다음</SPAN><SPAN lang=EN-US><FONT face=Arial>”</FONT></SPAN><SPAN style="FONT-FAMILY: 돋움; mso-ascii-font-family: Arial; mso-hansi-font-family: Arial">을</SPAN><FONT face=Arial> </FONT><SPAN style="FONT-FAMILY: 돋움; mso-ascii-font-family: Arial; mso-hansi-font-family: Arial">클릭합니다</SPAN><SPAN lang=EN-US><FONT face=Arial>. </FONT></SPAN><SPAN style="FONT-FAMILY: 돋움; mso-ascii-font-family: Arial; mso-hansi-font-family: Arial">이때</SPAN><FONT face=Arial> </FONT><SPAN style="FONT-FAMILY: 돋움; mso-ascii-font-family: Arial; mso-hansi-font-family: Arial">로그</SPAN><FONT face=Arial> </FONT><SPAN style="FONT-FAMILY: 돋움; mso-ascii-font-family: Arial; mso-hansi-font-family: Arial">테스트</SPAN><FONT face=Arial> </FONT><SPAN style="FONT-FAMILY: 돋움; mso-ascii-font-family: Arial; mso-hansi-font-family: Arial">관련</SPAN><FONT face=Arial> </FONT><SPAN style="FONT-FAMILY: 돋움; mso-ascii-font-family: Arial; mso-hansi-font-family: Arial">메시지가</SPAN><FONT face=Arial> </FONT><SPAN style="FONT-FAMILY: 돋움; mso-ascii-font-family: Arial; mso-hansi-font-family: Arial">나오면</SPAN><FONT face=Arial> </FONT><SPAN style="FONT-FAMILY: 돋움; mso-ascii-font-family: Arial; mso-hansi-font-family: Arial">계속을</SPAN><FONT face=Arial> </FONT><SPAN style="FONT-FAMILY: 돋움; mso-ascii-font-family: Arial; mso-hansi-font-family: Arial">클릭하여</SPAN><FONT face=Arial> </FONT><SPAN style="FONT-FAMILY: 돋움; mso-ascii-font-family: Arial; mso-hansi-font-family: Arial">설치를</SPAN><FONT face=Arial> </FONT><SPAN style="FONT-FAMILY: 돋움; mso-ascii-font-family: Arial; mso-hansi-font-family: Arial">진행합니다</SPAN><SPAN lang=EN-US><FONT face=Arial>.</FONT></SPAN></FONT></P>
<P style="MARGIN: 0cm 0cm 0pt" class=MsoNormal><SPAN lang=EN-US><o:p><FONT color=#000000 face=Arial>&nbsp;</FONT></o:p></SPAN></P>
<P style="MARGIN: 0cm 0cm 0pt" class=MsoNormal><FONT color=#000000><B style="mso-bidi-font-weight: normal"><SPAN lang=EN-US><FONT face=Arial>8 </FONT></SPAN></B><B style="mso-bidi-font-weight: normal"><SPAN style="FONT-FAMILY: 돋움; mso-ascii-font-family: Arial; mso-hansi-font-family: Arial">단계</SPAN></B><SPAN lang=EN-US><FONT face=Arial>: </FONT></SPAN><SPAN style="FONT-FAMILY: 돋움; mso-ascii-font-family: Arial; mso-hansi-font-family: Arial">하드웨어</SPAN><FONT face=Arial> </FONT><SPAN style="FONT-FAMILY: 돋움; mso-ascii-font-family: Arial; mso-hansi-font-family: Arial">업데이트</SPAN><FONT face=Arial> </FONT><SPAN style="FONT-FAMILY: 돋움; mso-ascii-font-family: Arial; mso-hansi-font-family: Arial">마법사가</SPAN><FONT face=Arial> </FONT><SPAN style="FONT-FAMILY: 돋움; mso-ascii-font-family: Arial; mso-hansi-font-family: Arial">완료</SPAN><FONT face=Arial> </FONT><SPAN style="FONT-FAMILY: 돋움; mso-ascii-font-family: Arial; mso-hansi-font-family: Arial">되면</SPAN><FONT face=Arial> <SPAN lang=EN-US>“</SPAN></FONT><SPAN style="FONT-FAMILY: 돋움; mso-ascii-font-family: Arial; mso-hansi-font-family: Arial">마침</SPAN><SPAN lang=EN-US><FONT face=Arial>”</FONT></SPAN><SPAN style="FONT-FAMILY: 돋움; mso-ascii-font-family: Arial; mso-hansi-font-family: Arial">을</SPAN><FONT face=Arial> </FONT><SPAN style="FONT-FAMILY: 돋움; mso-ascii-font-family: Arial; mso-hansi-font-family: Arial">클릭합니다</SPAN><SPAN lang=EN-US><FONT face=Arial>.</FONT></SPAN></FONT></P>
<P style="MARGIN: 0cm 0cm 0pt" class=MsoNormal><SPAN lang=EN-US><o:p><FONT color=#000000 face=Arial>&nbsp;</FONT></o:p></SPAN></P>
<P style="MARGIN: 0cm 0cm 0pt" class=MsoNormal><FONT color=#000000><B style="mso-bidi-font-weight: normal"><SPAN lang=EN-US><FONT face=Arial>9 </FONT></SPAN></B><B style="mso-bidi-font-weight: normal"><SPAN style="FONT-FAMILY: 돋움; mso-ascii-font-family: Arial; mso-hansi-font-family: Arial">단계</SPAN></B><SPAN lang=EN-US><FONT face=Arial>: </FONT></SPAN><SPAN style="FONT-FAMILY: 돋움; mso-ascii-font-family: Arial; mso-hansi-font-family: Arial">장치</SPAN><FONT face=Arial> </FONT><SPAN style="FONT-FAMILY: 돋움; mso-ascii-font-family: Arial; mso-hansi-font-family: Arial">관리자</SPAN><FONT face=Arial> </FONT><SPAN style="FONT-FAMILY: 돋움; mso-ascii-font-family: Arial; mso-hansi-font-family: Arial">범용</SPAN><FONT face=Arial> </FONT><SPAN style="FONT-FAMILY: 돋움; mso-ascii-font-family: Arial; mso-hansi-font-family: Arial">직력</SPAN><FONT face=Arial> </FONT><SPAN style="FONT-FAMILY: 돋움; mso-ascii-font-family: Arial; mso-hansi-font-family: Arial">버스</SPAN><FONT face=Arial> </FONT><SPAN style="FONT-FAMILY: 돋움; mso-ascii-font-family: Arial; mso-hansi-font-family: Arial">컨트롤러에서</SPAN><FONT face=Arial> <SPAN lang=EN-US>“Bluetooth USB Dongle”</SPAN></FONT><SPAN style="FONT-FAMILY: 돋움; mso-ascii-font-family: Arial; mso-hansi-font-family: Arial">을</SPAN><FONT face=Arial> </FONT><SPAN style="FONT-FAMILY: 돋움; mso-ascii-font-family: Arial; mso-hansi-font-family: Arial">확인합니다</SPAN><SPAN lang=EN-US><FONT face=Arial>.</FONT></SPAN></FONT></P>
<P style="MARGIN: 0cm 0cm 0pt" class=MsoNormal><SPAN lang=EN-US><o:p><FONT color=#000000 face=Arial>&nbsp;</FONT></o:p></SPAN></P>
<P style="MARGIN: 0cm 0cm 0pt" class=MsoNormal><FONT color=#000000><B style="mso-bidi-font-weight: normal"><SPAN lang=EN-US><FONT face=Arial>10 </FONT></SPAN></B><B style="mso-bidi-font-weight: normal"><SPAN style="FONT-FAMILY: 돋움; mso-ascii-font-family: Arial; mso-hansi-font-family: Arial">단계</SPAN></B><SPAN lang=EN-US><FONT face=Arial>: MSPP (BlueSoleil) </FONT></SPAN><SPAN style="FONT-FAMILY: 돋움; mso-ascii-font-family: Arial; mso-hansi-font-family: Arial">프로그램을</SPAN><FONT face=Arial> </FONT><SPAN style="FONT-FAMILY: 돋움; mso-ascii-font-family: Arial; mso-hansi-font-family: Arial">시작하고</SPAN><FONT face=Arial> </FONT><SPAN style="FONT-FAMILY: 돋움; mso-ascii-font-family: Arial; mso-hansi-font-family: Arial">서비스</SPAN><FONT face=Arial> </FONT><SPAN style="FONT-FAMILY: 돋움; mso-ascii-font-family: Arial; mso-hansi-font-family: Arial">구성을</SPAN><FONT face=Arial> </FONT><SPAN style="FONT-FAMILY: 돋움; mso-ascii-font-family: Arial; mso-hansi-font-family: Arial">위해</SPAN><FONT face=Arial> </FONT><SPAN style="FONT-FAMILY: 돋움; mso-ascii-font-family: Arial; mso-hansi-font-family: Arial">메뉴의</SPAN><FONT face=Arial> <SPAN lang=EN-US>“</SPAN></FONT><SPAN style="FONT-FAMILY: 돋움; mso-ascii-font-family: Arial; mso-hansi-font-family: Arial">보기</SPAN><SPAN lang=EN-US><FONT face=Arial>(V)”</FONT></SPAN><SPAN style="FONT-FAMILY: 돋움; mso-ascii-font-family: Arial; mso-hansi-font-family: Arial">에서</SPAN><FONT face=Arial> <SPAN lang=EN-US>“</SPAN></FONT><SPAN style="FONT-FAMILY: 돋움; mso-ascii-font-family: Arial; mso-hansi-font-family: Arial">서비스</SPAN><FONT face=Arial> </FONT><SPAN style="FONT-FAMILY: 돋움; mso-ascii-font-family: Arial; mso-hansi-font-family: Arial">창</SPAN><SPAN lang=EN-US><FONT face=Arial>(S)”</FONT></SPAN><SPAN style="FONT-FAMILY: 돋움; mso-ascii-font-family: Arial; mso-hansi-font-family: Arial">을</SPAN><FONT face=Arial> </FONT><SPAN style="FONT-FAMILY: 돋움; mso-ascii-font-family: Arial; mso-hansi-font-family: Arial">선택합니다</SPAN><SPAN lang=EN-US><FONT face=Arial>.</FONT></SPAN></FONT></P>
<P style="MARGIN: 0cm 0cm 0pt" class=MsoNormal><SPAN lang=EN-US><o:p><FONT color=#000000 face=Arial>&nbsp;</FONT></o:p></SPAN></P>
<P style="MARGIN: 0cm 0cm 0pt" class=MsoNormal><FONT color=#000000><B style="mso-bidi-font-weight: normal"><SPAN lang=EN-US><FONT face=Arial>11 </FONT></SPAN></B><B style="mso-bidi-font-weight: normal"><SPAN style="FONT-FAMILY: 돋움; mso-ascii-font-family: Arial; mso-hansi-font-family: Arial">단계</SPAN></B><SPAN lang=EN-US><FONT face=Arial>: </FONT></SPAN><SPAN style="FONT-FAMILY: 돋움; mso-ascii-font-family: Arial; mso-hansi-font-family: Arial">서비스</SPAN><FONT face=Arial> </FONT><SPAN style="FONT-FAMILY: 돋움; mso-ascii-font-family: Arial; mso-hansi-font-family: Arial">창의</SPAN><FONT face=Arial> </FONT><SPAN style="FONT-FAMILY: 돋움; mso-ascii-font-family: Arial; mso-hansi-font-family: Arial">직열</SPAN><FONT face=Arial> </FONT><SPAN style="FONT-FAMILY: 돋움; mso-ascii-font-family: Arial; mso-hansi-font-family: Arial">포트</SPAN><SPAN lang=EN-US><FONT face=Arial> 1</FONT></SPAN><SPAN style="FONT-FAMILY: 돋움; mso-ascii-font-family: Arial; mso-hansi-font-family: Arial">에</SPAN><FONT face=Arial> </FONT><SPAN style="FONT-FAMILY: 돋움; mso-ascii-font-family: Arial; mso-hansi-font-family: Arial">마우스</SPAN><FONT face=Arial> </FONT><SPAN style="FONT-FAMILY: 돋움; mso-ascii-font-family: Arial; mso-hansi-font-family: Arial">포인트를</SPAN><FONT face=Arial> </FONT><SPAN style="FONT-FAMILY: 돋움; mso-ascii-font-family: Arial; mso-hansi-font-family: Arial">두고</SPAN><FONT face=Arial> </FONT><SPAN style="FONT-FAMILY: 돋움; mso-ascii-font-family: Arial; mso-hansi-font-family: Arial">오른쪽</SPAN><FONT face=Arial> </FONT><SPAN style="FONT-FAMILY: 돋움; mso-ascii-font-family: Arial; mso-hansi-font-family: Arial">마우스를</SPAN><FONT face=Arial> </FONT><SPAN style="FONT-FAMILY: 돋움; mso-ascii-font-family: Arial; mso-hansi-font-family: Arial">누른</SPAN><FONT face=Arial> </FONT><SPAN style="FONT-FAMILY: 돋움; mso-ascii-font-family: Arial; mso-hansi-font-family: Arial">후</SPAN><FONT face=Arial> <SPAN lang=EN-US>“</SPAN></FONT><SPAN style="FONT-FAMILY: 돋움; mso-ascii-font-family: Arial; mso-hansi-font-family: Arial">속성</SPAN><SPAN lang=EN-US><FONT face=Arial>”</FONT></SPAN><SPAN style="FONT-FAMILY: 돋움; mso-ascii-font-family: Arial; mso-hansi-font-family: Arial">을</SPAN><FONT face=Arial> </FONT><SPAN style="FONT-FAMILY: 돋움; mso-ascii-font-family: Arial; mso-hansi-font-family: Arial">선택</SPAN><FONT face=Arial> </FONT><SPAN style="FONT-FAMILY: 돋움; mso-ascii-font-family: Arial; mso-hansi-font-family: Arial">및</SPAN><SPAN lang=EN-US><FONT face=Arial> Serial Port 1</FONT></SPAN><SPAN style="FONT-FAMILY: 돋움; mso-ascii-font-family: Arial; mso-hansi-font-family: Arial">의</SPAN><FONT face=Arial> <SPAN lang=EN-US>“Auto-start this service when My Bluetooth starts”</SPAN></FONT><SPAN style="FONT-FAMILY: 돋움; mso-ascii-font-family: Arial; mso-hansi-font-family: Arial">에</SPAN><FONT face=Arial> </FONT><SPAN style="FONT-FAMILY: 돋움; mso-ascii-font-family: Arial; mso-hansi-font-family: Arial">체크합니다</SPAN><SPAN lang=EN-US><FONT face=Arial>. Serial Port 2 ~ 7</FONT></SPAN><SPAN style="FONT-FAMILY: 돋움; mso-ascii-font-family: Arial; mso-hansi-font-family: Arial">에</SPAN><FONT face=Arial> </FONT><SPAN style="FONT-FAMILY: 돋움; mso-ascii-font-family: Arial; mso-hansi-font-family: Arial">대해서도</SPAN><FONT face=Arial> </FONT><SPAN style="FONT-FAMILY: 돋움; mso-ascii-font-family: Arial; mso-hansi-font-family: Arial">같은</SPAN><FONT face=Arial> </FONT><SPAN style="FONT-FAMILY: 돋움; mso-ascii-font-family: Arial; mso-hansi-font-family: Arial">과정을</SPAN><FONT face=Arial> </FONT><SPAN style="FONT-FAMILY: 돋움; mso-ascii-font-family: Arial; mso-hansi-font-family: Arial">반복하고</SPAN><FONT face=Arial> <SPAN lang=EN-US>“</SPAN></FONT><SPAN style="FONT-FAMILY: 돋움; mso-ascii-font-family: Arial; mso-hansi-font-family: Arial">적용</SPAN><SPAN lang=EN-US><FONT face=Arial>” </FONT></SPAN><SPAN style="FONT-FAMILY: 돋움; mso-ascii-font-family: Arial; mso-hansi-font-family: Arial">및</SPAN><FONT face=Arial> <SPAN lang=EN-US>“</SPAN></FONT><SPAN style="FONT-FAMILY: 돋움; mso-ascii-font-family: Arial; mso-hansi-font-family: Arial">확인</SPAN><SPAN lang=EN-US><FONT face=Arial>”</FONT></SPAN><SPAN style="FONT-FAMILY: 돋움; mso-ascii-font-family: Arial; mso-hansi-font-family: Arial">을</SPAN><FONT face=Arial> </FONT><SPAN style="FONT-FAMILY: 돋움; mso-ascii-font-family: Arial; mso-hansi-font-family: Arial">클릭합니다</SPAN><SPAN lang=EN-US><FONT face=Arial>. </FONT></SPAN><SPAN style="FONT-FAMILY: 돋움; mso-ascii-font-family: Arial; mso-hansi-font-family: Arial">서비스는</SPAN><FONT face=Arial> </FONT><SPAN style="FONT-FAMILY: 돋움; mso-ascii-font-family: Arial; mso-hansi-font-family: Arial">다음</SPAN><FONT face=Arial> </FONT><SPAN style="FONT-FAMILY: 돋움; mso-ascii-font-family: Arial; mso-hansi-font-family: Arial">번</SPAN><FONT face=Arial> </FONT><SPAN style="FONT-FAMILY: 돋움; mso-ascii-font-family: Arial; mso-hansi-font-family: Arial">프로그램</SPAN><FONT face=Arial> </FONT><SPAN style="FONT-FAMILY: 돋움; mso-ascii-font-family: Arial; mso-hansi-font-family: Arial">시작부터</SPAN><FONT face=Arial> </FONT><SPAN style="FONT-FAMILY: 돋움; mso-ascii-font-family: Arial; mso-hansi-font-family: Arial">적용되므로</SPAN><FONT face=Arial> </FONT><SPAN style="FONT-FAMILY: 돋움; mso-ascii-font-family: Arial; mso-hansi-font-family: Arial">프로그램을</SPAN><FONT face=Arial> </FONT><SPAN style="FONT-FAMILY: 돋움; mso-ascii-font-family: Arial; mso-hansi-font-family: Arial">종료하고</SPAN><FONT face=Arial> </FONT><SPAN style="FONT-FAMILY: 돋움; mso-ascii-font-family: Arial; mso-hansi-font-family: Arial">다시</SPAN><FONT face=Arial> </FONT><SPAN style="FONT-FAMILY: 돋움; mso-ascii-font-family: Arial; mso-hansi-font-family: Arial">시작합니다</SPAN><SPAN lang=EN-US><FONT face=Arial>.</FONT></SPAN></FONT></P>
<P style="MARGIN: 0cm 0cm 0pt" class=MsoNormal><SPAN lang=EN-US><o:p><FONT color=#000000 face=Arial>&nbsp;</FONT></o:p></SPAN></P>
<P style="MARGIN: 0cm 0cm 0pt" class=MsoNormal><FONT color=#000000><SPAN style="FONT-FAMILY: 돋움; mso-ascii-font-family: Arial; mso-hansi-font-family: Arial">주</SPAN><SPAN lang=EN-US><FONT face=Arial>****) </FONT></SPAN><SPAN style="FONT-FAMILY: 돋움; mso-ascii-font-family: Arial; mso-hansi-font-family: Arial">프로그램이</SPAN><FONT face=Arial> </FONT><SPAN style="FONT-FAMILY: 돋움; mso-ascii-font-family: Arial; mso-hansi-font-family: Arial">시작되면</SPAN><SPAN lang=EN-US><FONT face=Arial> MSPP</FONT></SPAN><SPAN style="FONT-FAMILY: 돋움; mso-ascii-font-family: Arial; mso-hansi-font-family: Arial">와</SPAN><FONT face=Arial> </FONT><SPAN style="FONT-FAMILY: 돋움; mso-ascii-font-family: Arial; mso-hansi-font-family: Arial">연동하도록</SPAN><FONT face=Arial> </FONT><SPAN style="FONT-FAMILY: 돋움; mso-ascii-font-family: Arial; mso-hansi-font-family: Arial">설정된</SPAN><SPAN lang=EN-US><FONT face=Arial> HPS-120</FONT></SPAN><SPAN style="FONT-FAMILY: 돋움; mso-ascii-font-family: Arial; mso-hansi-font-family: Arial">은</SPAN><FONT face=Arial> </FONT><SPAN style="FONT-FAMILY: 돋움; mso-ascii-font-family: Arial; mso-hansi-font-family: Arial">자동으로</SPAN><FONT face=Arial> </FONT><SPAN style="FONT-FAMILY: 돋움; mso-ascii-font-family: Arial; mso-hansi-font-family: Arial">연결됩니다</SPAN><SPAN lang=EN-US><FONT face=Arial>. </FONT></SPAN><SPAN style="FONT-FAMILY: 돋움; mso-ascii-font-family: Arial; mso-hansi-font-family: Arial">사용자의</SPAN><FONT face=Arial> </FONT><SPAN style="FONT-FAMILY: 돋움; mso-ascii-font-family: Arial; mso-hansi-font-family: Arial">응용프로그램에서는</SPAN><FONT face=Arial> </FONT><SPAN style="FONT-FAMILY: 돋움; mso-ascii-font-family: Arial; mso-hansi-font-family: Arial">각각의</SPAN><FONT face=Arial> </FONT><SPAN style="FONT-FAMILY: 돋움; mso-ascii-font-family: Arial; mso-hansi-font-family: Arial">핸디포트가</SPAN><FONT face=Arial> </FONT><SPAN style="FONT-FAMILY: 돋움; mso-ascii-font-family: Arial; mso-hansi-font-family: Arial">연결된</SPAN><SPAN lang=EN-US><FONT face=Arial> COM </FONT></SPAN><SPAN style="FONT-FAMILY: 돋움; mso-ascii-font-family: Arial; mso-hansi-font-family: Arial">포트를</SPAN><FONT face=Arial> </FONT><SPAN style="FONT-FAMILY: 돋움; mso-ascii-font-family: Arial; mso-hansi-font-family: Arial">이용하여</SPAN><FONT face=Arial> </FONT><SPAN style="FONT-FAMILY: 돋움; mso-ascii-font-family: Arial; mso-hansi-font-family: Arial">리모트</SPAN><FONT face=Arial> </FONT><SPAN style="FONT-FAMILY: 돋움; mso-ascii-font-family: Arial; mso-hansi-font-family: Arial">장비와</SPAN><FONT face=Arial> </FONT><SPAN style="FONT-FAMILY: 돋움; mso-ascii-font-family: Arial; mso-hansi-font-family: Arial">통신할</SPAN><FONT face=Arial> </FONT><SPAN style="FONT-FAMILY: 돋움; mso-ascii-font-family: Arial; mso-hansi-font-family: Arial">수</SPAN><FONT face=Arial> </FONT><SPAN style="FONT-FAMILY: 돋움; mso-ascii-font-family: Arial; mso-hansi-font-family: Arial">있습니다</SPAN><SPAN lang=EN-US><FONT face=Arial>. </FONT></SPAN><SPAN style="FONT-FAMILY: 돋움; mso-ascii-font-family: Arial; mso-hansi-font-family: Arial">연결된</SPAN><SPAN lang=EN-US><FONT face=Arial> COM </FONT></SPAN><SPAN style="FONT-FAMILY: 돋움; mso-ascii-font-family: Arial; mso-hansi-font-family: Arial">포트는</SPAN><FONT face=Arial> <SPAN lang=EN-US>“</SPAN></FONT><SPAN style="FONT-FAMILY: 돋움; mso-ascii-font-family: Arial; mso-hansi-font-family: Arial">보기</SPAN><SPAN lang=EN-US><FONT face=Arial>-&gt;</FONT></SPAN><SPAN style="FONT-FAMILY: 돋움; mso-ascii-font-family: Arial; mso-hansi-font-family: Arial">서비스</SPAN><FONT face=Arial> </FONT><SPAN style="FONT-FAMILY: 돋움; mso-ascii-font-family: Arial; mso-hansi-font-family: Arial">창</SPAN><SPAN lang=EN-US><FONT face=Arial>”</FONT></SPAN><SPAN style="FONT-FAMILY: 돋움; mso-ascii-font-family: Arial; mso-hansi-font-family: Arial">에서</SPAN><FONT face=Arial> </FONT><SPAN style="FONT-FAMILY: 돋움; mso-ascii-font-family: Arial; mso-hansi-font-family: Arial">확인</SPAN><FONT face=Arial> </FONT><SPAN style="FONT-FAMILY: 돋움; mso-ascii-font-family: Arial; mso-hansi-font-family: Arial">가능합니다</SPAN><SPAN lang=EN-US><FONT face=Arial>.</FONT></SPAN></FONT></P>
<P style="MARGIN: 0cm 0cm 0pt" class=MsoNormal><SPAN lang=EN-US><o:p><FONT color=#000000 face=Arial>&nbsp;</FONT></o:p></SPAN></P>
<P style="MARGIN: 0cm 0cm 0pt" class=MsoNormal><FONT color=#000000><SPAN lang=EN-US><FONT face=Arial>5.1.2. </FONT></SPAN><SPAN style="FONT-FAMILY: 돋움; mso-ascii-font-family: Arial; mso-hansi-font-family: Arial">윈도우</SPAN><FONT face=Arial> </FONT><SPAN style="FONT-FAMILY: 돋움; mso-ascii-font-family: Arial; mso-hansi-font-family: Arial">스택</SPAN><FONT face=Arial> </FONT><SPAN style="FONT-FAMILY: 돋움; mso-ascii-font-family: Arial; mso-hansi-font-family: Arial">설정하기</SPAN></FONT></P>
<P style="MARGIN: 0cm 0cm 0pt" class=MsoNormal><SPAN lang=EN-US><o:p><FONT color=#000000 face=Arial>&nbsp;</FONT></o:p></SPAN></P>
<P style="MARGIN: 0cm 0cm 0pt" class=MsoNormal><FONT color=#000000><B style="mso-bidi-font-weight: normal"><SPAN lang=EN-US><FONT face=Arial>1 </FONT></SPAN></B><B style="mso-bidi-font-weight: normal"><SPAN style="FONT-FAMILY: 돋움; mso-ascii-font-family: Arial; mso-hansi-font-family: Arial">단계</SPAN></B><SPAN lang=EN-US><FONT face=Arial>: USB </FONT></SPAN><SPAN style="FONT-FAMILY: 돋움; mso-ascii-font-family: Arial; mso-hansi-font-family: Arial">동글을</SPAN><SPAN lang=EN-US><FONT face=Arial> USB </FONT></SPAN><SPAN style="FONT-FAMILY: 돋움; mso-ascii-font-family: Arial; mso-hansi-font-family: Arial">포트에</SPAN><FONT face=Arial> </FONT><SPAN style="FONT-FAMILY: 돋움; mso-ascii-font-family: Arial; mso-hansi-font-family: Arial">장착합니다</SPAN><SPAN lang=EN-US><FONT face=Arial>. USB </FONT></SPAN><SPAN style="FONT-FAMILY: 돋움; mso-ascii-font-family: Arial; mso-hansi-font-family: Arial">동글이</SPAN><FONT face=Arial> </FONT><SPAN style="FONT-FAMILY: 돋움; mso-ascii-font-family: Arial; mso-hansi-font-family: Arial">정상</SPAN><FONT face=Arial> </FONT><SPAN style="FONT-FAMILY: 돋움; mso-ascii-font-family: Arial; mso-hansi-font-family: Arial">동작하면</SPAN><FONT face=Arial> </FONT><SPAN style="FONT-FAMILY: 돋움; mso-ascii-font-family: Arial; mso-hansi-font-family: Arial">작업표시</SPAN><FONT face=Arial> </FONT><SPAN style="FONT-FAMILY: 돋움; mso-ascii-font-family: Arial; mso-hansi-font-family: Arial">줄에</SPAN><FONT face=Arial> </FONT><SPAN style="FONT-FAMILY: 돋움; mso-ascii-font-family: Arial; mso-hansi-font-family: Arial">블루투스</SPAN><FONT face=Arial> </FONT><SPAN style="FONT-FAMILY: 돋움; mso-ascii-font-family: Arial; mso-hansi-font-family: Arial">아이콘이</SPAN><FONT face=Arial> </FONT><SPAN style="FONT-FAMILY: 돋움; mso-ascii-font-family: Arial; mso-hansi-font-family: Arial">생깁니다</SPAN><SPAN lang=EN-US><FONT face=Arial>. </FONT></SPAN><SPAN style="FONT-FAMILY: 돋움; mso-ascii-font-family: Arial; mso-hansi-font-family: Arial">장치관리자에서</SPAN><FONT face=Arial> </FONT><SPAN style="FONT-FAMILY: 돋움; mso-ascii-font-family: Arial; mso-hansi-font-family: Arial">확인하면</SPAN><FONT face=Arial> <SPAN lang=EN-US>“</SPAN></FONT><SPAN style="FONT-FAMILY: 돋움; mso-ascii-font-family: Arial; mso-hansi-font-family: Arial">블루투스</SPAN><FONT face=Arial> </FONT><SPAN style="FONT-FAMILY: 돋움; mso-ascii-font-family: Arial; mso-hansi-font-family: Arial">라디오</SPAN><SPAN lang=EN-US><FONT face=Arial>”</FONT></SPAN><SPAN style="FONT-FAMILY: 돋움; mso-ascii-font-family: Arial; mso-hansi-font-family: Arial">가</SPAN><FONT face=Arial> </FONT><SPAN style="FONT-FAMILY: 돋움; mso-ascii-font-family: Arial; mso-hansi-font-family: Arial">생깁니다</SPAN><SPAN lang=EN-US><FONT face=Arial>.</FONT></SPAN></FONT></P>
<P style="MARGIN: 0cm 0cm 0pt" class=MsoNormal><SPAN lang=EN-US><o:p><FONT color=#000000 face=Arial>&nbsp;</FONT></o:p></SPAN></P>
<P style="MARGIN: 0cm 0cm 0pt" class=MsoNormal><FONT color=#000000><B style="mso-bidi-font-weight: normal"><SPAN lang=EN-US><FONT face=Arial>2 </FONT></SPAN></B><B style="mso-bidi-font-weight: normal"><SPAN style="FONT-FAMILY: 돋움; mso-ascii-font-family: Arial; mso-hansi-font-family: Arial">단계</SPAN></B><SPAN lang=EN-US><FONT face=Arial>: </FONT></SPAN><SPAN style="FONT-FAMILY: 돋움; mso-ascii-font-family: Arial; mso-hansi-font-family: Arial">작업표시줄의</SPAN><FONT face=Arial> </FONT><SPAN style="FONT-FAMILY: 돋움; mso-ascii-font-family: Arial; mso-hansi-font-family: Arial">블루투스</SPAN><FONT face=Arial> </FONT><SPAN style="FONT-FAMILY: 돋움; mso-ascii-font-family: Arial; mso-hansi-font-family: Arial">아이콘에서</SPAN><FONT face=Arial> </FONT><SPAN style="FONT-FAMILY: 돋움; mso-ascii-font-family: Arial; mso-hansi-font-family: Arial">마우스</SPAN><FONT face=Arial> </FONT><SPAN style="FONT-FAMILY: 돋움; mso-ascii-font-family: Arial; mso-hansi-font-family: Arial">오른쪽</SPAN><FONT face=Arial> </FONT><SPAN style="FONT-FAMILY: 돋움; mso-ascii-font-family: Arial; mso-hansi-font-family: Arial">버튼을</SPAN><FONT face=Arial> </FONT><SPAN style="FONT-FAMILY: 돋움; mso-ascii-font-family: Arial; mso-hansi-font-family: Arial">클릭하고</SPAN><FONT face=Arial> <SPAN lang=EN-US>“Bluetooth </SPAN></FONT><SPAN style="FONT-FAMILY: 돋움; mso-ascii-font-family: Arial; mso-hansi-font-family: Arial">장치</SPAN><FONT face=Arial> </FONT><SPAN style="FONT-FAMILY: 돋움; mso-ascii-font-family: Arial; mso-hansi-font-family: Arial">추가</SPAN><SPAN lang=EN-US><FONT face=Arial>”</FONT></SPAN><SPAN style="FONT-FAMILY: 돋움; mso-ascii-font-family: Arial; mso-hansi-font-family: Arial">를</SPAN><FONT face=Arial> </FONT><SPAN style="FONT-FAMILY: 돋움; mso-ascii-font-family: Arial; mso-hansi-font-family: Arial">클릭하여</SPAN><SPAN lang=EN-US><FONT face=Arial> Bluetooth </FONT></SPAN><SPAN style="FONT-FAMILY: 돋움; mso-ascii-font-family: Arial; mso-hansi-font-family: Arial">장치</SPAN><FONT face=Arial> </FONT><SPAN style="FONT-FAMILY: 돋움; mso-ascii-font-family: Arial; mso-hansi-font-family: Arial">추가</SPAN><FONT face=Arial> </FONT><SPAN style="FONT-FAMILY: 돋움; mso-ascii-font-family: Arial; mso-hansi-font-family: Arial">마법사를</SPAN><FONT face=Arial> </FONT><SPAN style="FONT-FAMILY: 돋움; mso-ascii-font-family: Arial; mso-hansi-font-family: Arial">시작합니다</SPAN><SPAN lang=EN-US><FONT face=Arial>.</FONT></SPAN></FONT></P>
<P style="MARGIN: 0cm 0cm 0pt" class=MsoNormal><SPAN lang=EN-US><o:p><FONT color=#000000 face=Arial>&nbsp;</FONT></o:p></SPAN></P>
<P style="MARGIN: 0cm 0cm 0pt" class=MsoNormal><FONT color=#000000><B style="mso-bidi-font-weight: normal"><SPAN lang=EN-US><FONT face=Arial>3 </FONT></SPAN></B><B style="mso-bidi-font-weight: normal"><SPAN style="FONT-FAMILY: 돋움; mso-ascii-font-family: Arial; mso-hansi-font-family: Arial">단계</SPAN></B><SPAN lang=EN-US><FONT face=Arial>: Bluetooth </FONT></SPAN><SPAN style="FONT-FAMILY: 돋움; mso-ascii-font-family: Arial; mso-hansi-font-family: Arial">장치</SPAN><FONT face=Arial> </FONT><SPAN style="FONT-FAMILY: 돋움; mso-ascii-font-family: Arial; mso-hansi-font-family: Arial">추가</SPAN><FONT face=Arial> </FONT><SPAN style="FONT-FAMILY: 돋움; mso-ascii-font-family: Arial; mso-hansi-font-family: Arial">마법사에서</SPAN><FONT face=Arial> <SPAN lang=EN-US>“</SPAN></FONT><SPAN style="FONT-FAMILY: 돋움; mso-ascii-font-family: Arial; mso-hansi-font-family: Arial">장치가</SPAN><FONT face=Arial> </FONT><SPAN style="FONT-FAMILY: 돋움; mso-ascii-font-family: Arial; mso-hansi-font-family: Arial">설정되어</SPAN><FONT face=Arial> </FONT><SPAN style="FONT-FAMILY: 돋움; mso-ascii-font-family: Arial; mso-hansi-font-family: Arial">검색할</SPAN><FONT face=Arial> </FONT><SPAN style="FONT-FAMILY: 돋움; mso-ascii-font-family: Arial; mso-hansi-font-family: Arial">수</SPAN><FONT face=Arial> </FONT><SPAN style="FONT-FAMILY: 돋움; mso-ascii-font-family: Arial; mso-hansi-font-family: Arial">있는</SPAN><FONT face=Arial> </FONT><SPAN style="FONT-FAMILY: 돋움; mso-ascii-font-family: Arial; mso-hansi-font-family: Arial">상태입니다</SPAN><SPAN lang=EN-US><FONT face=Arial>.”</FONT></SPAN><SPAN style="FONT-FAMILY: 돋움; mso-ascii-font-family: Arial; mso-hansi-font-family: Arial">를</SPAN><FONT face=Arial> </FONT><SPAN style="FONT-FAMILY: 돋움; mso-ascii-font-family: Arial; mso-hansi-font-family: Arial">선택하고</SPAN><FONT face=Arial> </FONT><SPAN style="FONT-FAMILY: 돋움; mso-ascii-font-family: Arial; mso-hansi-font-family: Arial">다음을</SPAN><FONT face=Arial> </FONT><SPAN style="FONT-FAMILY: 돋움; mso-ascii-font-family: Arial; mso-hansi-font-family: Arial">클릭하여</SPAN><FONT face=Arial> </FONT><SPAN style="FONT-FAMILY: 돋움; mso-ascii-font-family: Arial; mso-hansi-font-family: Arial">주변의</SPAN><FONT face=Arial> </FONT><SPAN style="FONT-FAMILY: 돋움; mso-ascii-font-family: Arial; mso-hansi-font-family: Arial">블루투스</SPAN><FONT face=Arial> </FONT><SPAN style="FONT-FAMILY: 돋움; mso-ascii-font-family: Arial; mso-hansi-font-family: Arial">장치를</SPAN><FONT face=Arial> </FONT><SPAN style="FONT-FAMILY: 돋움; mso-ascii-font-family: Arial; mso-hansi-font-family: Arial">찾습니다</SPAN><SPAN lang=EN-US><FONT face=Arial>.</FONT></SPAN></FONT></P>
<P style="MARGIN: 0cm 0cm 0pt" class=MsoNormal><SPAN lang=EN-US><o:p><FONT color=#000000 face=Arial>&nbsp;</FONT></o:p></SPAN></P>
<P style="MARGIN: 0cm 0cm 0pt" class=MsoNormal><FONT color=#000000><B style="mso-bidi-font-weight: normal"><SPAN lang=EN-US><FONT face=Arial>4 </FONT></SPAN></B><B style="mso-bidi-font-weight: normal"><SPAN style="FONT-FAMILY: 돋움; mso-ascii-font-family: Arial; mso-hansi-font-family: Arial">단계</SPAN></B><SPAN lang=EN-US><FONT face=Arial>: </FONT></SPAN><SPAN style="FONT-FAMILY: 돋움; mso-ascii-font-family: Arial; mso-hansi-font-family: Arial">장치</SPAN><FONT face=Arial> </FONT><SPAN style="FONT-FAMILY: 돋움; mso-ascii-font-family: Arial; mso-hansi-font-family: Arial">탐색이</SPAN><FONT face=Arial> </FONT><SPAN style="FONT-FAMILY: 돋움; mso-ascii-font-family: Arial; mso-hansi-font-family: Arial">끝나면</SPAN><FONT face=Arial> </FONT><SPAN style="FONT-FAMILY: 돋움; mso-ascii-font-family: Arial; mso-hansi-font-family: Arial">윈도우</SPAN><FONT face=Arial> </FONT><SPAN style="FONT-FAMILY: 돋움; mso-ascii-font-family: Arial; mso-hansi-font-family: Arial">스택과</SPAN><FONT face=Arial> </FONT><SPAN style="FONT-FAMILY: 돋움; mso-ascii-font-family: Arial; mso-hansi-font-family: Arial">연동하도록</SPAN><FONT face=Arial> </FONT><SPAN style="FONT-FAMILY: 돋움; mso-ascii-font-family: Arial; mso-hansi-font-family: Arial">설정된</SPAN><FONT face=Arial> </FONT><SPAN style="FONT-FAMILY: 돋움; mso-ascii-font-family: Arial; mso-hansi-font-family: Arial">첫</SPAN><FONT face=Arial> </FONT><SPAN style="FONT-FAMILY: 돋움; mso-ascii-font-family: Arial; mso-hansi-font-family: Arial">번째</SPAN><FONT face=Arial> </FONT><SPAN style="FONT-FAMILY: 돋움; mso-ascii-font-family: Arial; mso-hansi-font-family: Arial">장치를</SPAN><FONT face=Arial> </FONT><SPAN style="FONT-FAMILY: 돋움; mso-ascii-font-family: Arial; mso-hansi-font-family: Arial">선택하고</SPAN><FONT face=Arial> </FONT><SPAN style="FONT-FAMILY: 돋움; mso-ascii-font-family: Arial; mso-hansi-font-family: Arial">다음을</SPAN><FONT face=Arial> </FONT><SPAN style="FONT-FAMILY: 돋움; mso-ascii-font-family: Arial; mso-hansi-font-family: Arial">클릭합니다</SPAN><SPAN lang=EN-US><FONT face=Arial>.</FONT></SPAN></FONT></P>
<P style="MARGIN: 0cm 0cm 0pt" class=MsoNormal><SPAN lang=EN-US><o:p><FONT color=#000000 face=Arial>&nbsp;</FONT></o:p></SPAN></P>
<P style="MARGIN: 0cm 0cm 0pt" class=MsoNormal><FONT color=#000000><B style="mso-bidi-font-weight: normal"><SPAN lang=EN-US><FONT face=Arial>5 </FONT></SPAN></B><B style="mso-bidi-font-weight: normal"><SPAN style="FONT-FAMILY: 돋움; mso-ascii-font-family: Arial; mso-hansi-font-family: Arial">단계</SPAN></B><SPAN lang=EN-US><FONT face=Arial>: </FONT></SPAN><SPAN style="FONT-FAMILY: 돋움; mso-ascii-font-family: Arial; mso-hansi-font-family: Arial">암호</SPAN><FONT face=Arial> </FONT><SPAN style="FONT-FAMILY: 돋움; mso-ascii-font-family: Arial; mso-hansi-font-family: Arial">키</SPAN><FONT face=Arial> </FONT><SPAN style="FONT-FAMILY: 돋움; mso-ascii-font-family: Arial; mso-hansi-font-family: Arial">설정</SPAN><FONT face=Arial> </FONT><SPAN style="FONT-FAMILY: 돋움; mso-ascii-font-family: Arial; mso-hansi-font-family: Arial">화면에서</SPAN><FONT face=Arial> <SPAN lang=EN-US>“</SPAN></FONT><SPAN style="FONT-FAMILY: 돋움; mso-ascii-font-family: Arial; mso-hansi-font-family: Arial">암호</SPAN><FONT face=Arial> </FONT><SPAN style="FONT-FAMILY: 돋움; mso-ascii-font-family: Arial; mso-hansi-font-family: Arial">직접</SPAN><FONT face=Arial> </FONT><SPAN style="FONT-FAMILY: 돋움; mso-ascii-font-family: Arial; mso-hansi-font-family: Arial">선택</SPAN><SPAN lang=EN-US><FONT face=Arial>”</FONT></SPAN><SPAN style="FONT-FAMILY: 돋움; mso-ascii-font-family: Arial; mso-hansi-font-family: Arial">을</SPAN><FONT face=Arial> </FONT><SPAN style="FONT-FAMILY: 돋움; mso-ascii-font-family: Arial; mso-hansi-font-family: Arial">선택하고</SPAN><SPAN lang=EN-US><FONT face=Arial> HPS-120</FONT></SPAN><SPAN style="FONT-FAMILY: 돋움; mso-ascii-font-family: Arial; mso-hansi-font-family: Arial">에서</SPAN><FONT face=Arial> </FONT><SPAN style="FONT-FAMILY: 돋움; mso-ascii-font-family: Arial; mso-hansi-font-family: Arial">설정한</SPAN><FONT face=Arial> </FONT><SPAN style="FONT-FAMILY: 돋움; mso-ascii-font-family: Arial; mso-hansi-font-family: Arial">암호를</SPAN><FONT face=Arial> </FONT><SPAN style="FONT-FAMILY: 돋움; mso-ascii-font-family: Arial; mso-hansi-font-family: Arial">입력</SPAN><FONT face=Arial> </FONT><SPAN style="FONT-FAMILY: 돋움; mso-ascii-font-family: Arial; mso-hansi-font-family: Arial">후</SPAN><FONT face=Arial> </FONT><SPAN style="FONT-FAMILY: 돋움; mso-ascii-font-family: Arial; mso-hansi-font-family: Arial">다음을</SPAN><FONT face=Arial> </FONT><SPAN style="FONT-FAMILY: 돋움; mso-ascii-font-family: Arial; mso-hansi-font-family: Arial">클릭합니다</SPAN><SPAN lang=EN-US><FONT face=Arial>. (</FONT></SPAN><SPAN style="FONT-FAMILY: 돋움; mso-ascii-font-family: Arial; mso-hansi-font-family: Arial">예로는</SPAN><FONT face=Arial> <SPAN lang=EN-US>“1111”</SPAN></FONT><SPAN style="FONT-FAMILY: 돋움; mso-ascii-font-family: Arial; mso-hansi-font-family: Arial">을</SPAN><FONT face=Arial> </FONT><SPAN style="FONT-FAMILY: 돋움; mso-ascii-font-family: Arial; mso-hansi-font-family: Arial">입력합니다</SPAN><SPAN lang=EN-US><FONT face=Arial>. </FONT></SPAN><SPAN style="FONT-FAMILY: 돋움; mso-ascii-font-family: Arial; mso-hansi-font-family: Arial">반드시</SPAN><FONT face=Arial> </FONT><SPAN style="FONT-FAMILY: 돋움; mso-ascii-font-family: Arial; mso-hansi-font-family: Arial">핸디포트에</SPAN><FONT face=Arial> </FONT><SPAN style="FONT-FAMILY: 돋움; mso-ascii-font-family: Arial; mso-hansi-font-family: Arial">설정한</SPAN><FONT face=Arial> </FONT><SPAN style="FONT-FAMILY: 돋움; mso-ascii-font-family: Arial; mso-hansi-font-family: Arial">암호를</SPAN><FONT face=Arial> </FONT><SPAN style="FONT-FAMILY: 돋움; mso-ascii-font-family: Arial; mso-hansi-font-family: Arial">입력해야</SPAN><FONT face=Arial> </FONT><SPAN style="FONT-FAMILY: 돋움; mso-ascii-font-family: Arial; mso-hansi-font-family: Arial">합니다</SPAN><SPAN lang=EN-US><FONT face=Arial>. </FONT></SPAN><SPAN style="FONT-FAMILY: 돋움; mso-ascii-font-family: Arial; mso-hansi-font-family: Arial">암호가</SPAN><FONT face=Arial> </FONT><SPAN style="FONT-FAMILY: 돋움; mso-ascii-font-family: Arial; mso-hansi-font-family: Arial">다르면</SPAN><FONT face=Arial> </FONT><SPAN style="FONT-FAMILY: 돋움; mso-ascii-font-family: Arial; mso-hansi-font-family: Arial">무선연결이</SPAN><FONT face=Arial> </FONT><SPAN style="FONT-FAMILY: 돋움; mso-ascii-font-family: Arial; mso-hansi-font-family: Arial">되지</SPAN><FONT face=Arial> </FONT><SPAN style="FONT-FAMILY: 돋움; mso-ascii-font-family: Arial; mso-hansi-font-family: Arial">않습니다</SPAN><SPAN lang=EN-US><FONT face=Arial>.)</FONT></SPAN></FONT></P>
<P style="MARGIN: 0cm 0cm 0pt" class=MsoNormal><SPAN lang=EN-US><o:p><FONT color=#000000 face=Arial>&nbsp;</FONT></o:p></SPAN></P>
<P style="MARGIN: 0cm 0cm 0pt" class=MsoNormal><FONT color=#000000><B style="mso-bidi-font-weight: normal"><SPAN lang=EN-US><FONT face=Arial>6 </FONT></SPAN></B><B style="mso-bidi-font-weight: normal"><SPAN style="FONT-FAMILY: 돋움; mso-ascii-font-family: Arial; mso-hansi-font-family: Arial">단계</SPAN></B><SPAN lang=EN-US><FONT face=Arial>: </FONT></SPAN><SPAN style="FONT-FAMILY: 돋움; mso-ascii-font-family: Arial; mso-hansi-font-family: Arial">암호</SPAN><FONT face=Arial> </FONT><SPAN style="FONT-FAMILY: 돋움; mso-ascii-font-family: Arial; mso-hansi-font-family: Arial">키</SPAN><FONT face=Arial> </FONT><SPAN style="FONT-FAMILY: 돋움; mso-ascii-font-family: Arial; mso-hansi-font-family: Arial">교환</SPAN><FONT face=Arial> </FONT><SPAN style="FONT-FAMILY: 돋움; mso-ascii-font-family: Arial; mso-hansi-font-family: Arial">창에서</SPAN><FONT face=Arial> </FONT><SPAN style="FONT-FAMILY: 돋움; mso-ascii-font-family: Arial; mso-hansi-font-family: Arial">정상적으로</SPAN><FONT face=Arial> </FONT><SPAN style="FONT-FAMILY: 돋움; mso-ascii-font-family: Arial; mso-hansi-font-family: Arial">핸디포트</SPAN><SPAN lang=EN-US><FONT face=Arial>(HPS-120)</FONT></SPAN><SPAN style="FONT-FAMILY: 돋움; mso-ascii-font-family: Arial; mso-hansi-font-family: Arial">와</SPAN><FONT face=Arial> </FONT><SPAN style="FONT-FAMILY: 돋움; mso-ascii-font-family: Arial; mso-hansi-font-family: Arial">설정이</SPAN><FONT face=Arial> </FONT><SPAN style="FONT-FAMILY: 돋움; mso-ascii-font-family: Arial; mso-hansi-font-family: Arial">이루어지면</SPAN><SPAN lang=EN-US><FONT face=Arial> Bluetooth </FONT></SPAN><SPAN style="FONT-FAMILY: 돋움; mso-ascii-font-family: Arial; mso-hansi-font-family: Arial">장치</SPAN><FONT face=Arial> </FONT><SPAN style="FONT-FAMILY: 돋움; mso-ascii-font-family: Arial; mso-hansi-font-family: Arial">추가</SPAN><FONT face=Arial> </FONT><SPAN style="FONT-FAMILY: 돋움; mso-ascii-font-family: Arial; mso-hansi-font-family: Arial">마법사</SPAN><FONT face=Arial> </FONT><SPAN style="FONT-FAMILY: 돋움; mso-ascii-font-family: Arial; mso-hansi-font-family: Arial">완료</SPAN><FONT face=Arial> </FONT><SPAN style="FONT-FAMILY: 돋움; mso-ascii-font-family: Arial; mso-hansi-font-family: Arial">창이</SPAN><FONT face=Arial> </FONT><SPAN style="FONT-FAMILY: 돋움; mso-ascii-font-family: Arial; mso-hansi-font-family: Arial">보여집니다</SPAN><SPAN lang=EN-US><FONT face=Arial>. </FONT></SPAN><SPAN style="FONT-FAMILY: 돋움; mso-ascii-font-family: Arial; mso-hansi-font-family: Arial">이때</SPAN><FONT face=Arial> </FONT><SPAN style="FONT-FAMILY: 돋움; mso-ascii-font-family: Arial; mso-hansi-font-family: Arial">반드시</SPAN><FONT face=Arial> </FONT><SPAN style="FONT-FAMILY: 돋움; mso-ascii-font-family: Arial; mso-hansi-font-family: Arial">기억하실</SPAN><FONT face=Arial> </FONT><SPAN style="FONT-FAMILY: 돋움; mso-ascii-font-family: Arial; mso-hansi-font-family: Arial">사항은</SPAN><FONT face=Arial> <SPAN lang=EN-US>“</SPAN></FONT></FONT><B style="mso-bidi-font-weight: normal"><SPAN style="FONT-FAMILY: 돋움; COLOR: red; mso-ascii-font-family: Arial; mso-hansi-font-family: Arial">송신</SPAN><SPAN style="COLOR: red" lang=EN-US><FONT face=Arial> COM </FONT></SPAN></B><B style="mso-bidi-font-weight: normal"><SPAN style="FONT-FAMILY: 돋움; COLOR: red; mso-ascii-font-family: Arial; mso-hansi-font-family: Arial">포트</SPAN><SPAN style="COLOR: red" lang=EN-US><FONT face=Arial>:</FONT></SPAN></B><FONT color=#000000><SPAN lang=EN-US><FONT face=Arial>”</FONT></SPAN><SPAN style="FONT-FAMILY: 돋움; mso-ascii-font-family: Arial; mso-hansi-font-family: Arial">의</SPAN><FONT face=Arial> </FONT><SPAN style="FONT-FAMILY: 돋움; mso-ascii-font-family: Arial; mso-hansi-font-family: Arial">포트</SPAN><FONT face=Arial> </FONT><SPAN style="FONT-FAMILY: 돋움; mso-ascii-font-family: Arial; mso-hansi-font-family: Arial">번호입니다</SPAN><SPAN lang=EN-US><FONT face=Arial>. </FONT></SPAN><SPAN style="FONT-FAMILY: 돋움; mso-ascii-font-family: Arial; mso-hansi-font-family: Arial">해당포트는</SPAN><FONT face=Arial> </FONT><SPAN style="FONT-FAMILY: 돋움; mso-ascii-font-family: Arial; mso-hansi-font-family: Arial">사용자의</SPAN><FONT face=Arial> </FONT><SPAN style="FONT-FAMILY: 돋움; mso-ascii-font-family: Arial; mso-hansi-font-family: Arial">응용프로그램에서</SPAN><FONT face=Arial> </FONT><SPAN style="FONT-FAMILY: 돋움; mso-ascii-font-family: Arial; mso-hansi-font-family: Arial">사용할</SPAN><FONT face=Arial> </FONT><SPAN style="FONT-FAMILY: 돋움; mso-ascii-font-family: Arial; mso-hansi-font-family: Arial">수</SPAN><FONT face=Arial> </FONT><SPAN style="FONT-FAMILY: 돋움; mso-ascii-font-family: Arial; mso-hansi-font-family: Arial">있는</SPAN><SPAN lang=EN-US><FONT face=Arial> COM </FONT></SPAN><SPAN style="FONT-FAMILY: 돋움; mso-ascii-font-family: Arial; mso-hansi-font-family: Arial">포트입니다</SPAN><SPAN lang=EN-US><FONT face=Arial>. </FONT></SPAN><SPAN style="FONT-FAMILY: 돋움; mso-ascii-font-family: Arial; mso-hansi-font-family: Arial">마침을</SPAN><FONT face=Arial> </FONT><SPAN style="FONT-FAMILY: 돋움; mso-ascii-font-family: Arial; mso-hansi-font-family: Arial">클릭하여</SPAN><SPAN lang=EN-US><FONT face=Arial> Bluetooth </FONT></SPAN><SPAN style="FONT-FAMILY: 돋움; mso-ascii-font-family: Arial; mso-hansi-font-family: Arial">장치</SPAN><FONT face=Arial> </FONT><SPAN style="FONT-FAMILY: 돋움; mso-ascii-font-family: Arial; mso-hansi-font-family: Arial">추가</SPAN><FONT face=Arial> </FONT><SPAN style="FONT-FAMILY: 돋움; mso-ascii-font-family: Arial; mso-hansi-font-family: Arial">마법사를</SPAN><FONT face=Arial> </FONT><SPAN style="FONT-FAMILY: 돋움; mso-ascii-font-family: Arial; mso-hansi-font-family: Arial">종료합니다</SPAN><SPAN lang=EN-US><FONT face=Arial>.</FONT></SPAN></FONT></P>
<P style="MARGIN: 0cm 0cm 0pt" class=MsoNormal><SPAN lang=EN-US><o:p><FONT color=#000000 face=Arial>&nbsp;</FONT></o:p></SPAN></P>
<P style="MARGIN: 0cm 0cm 0pt" class=MsoNormal><FONT color=#000000><B style="mso-bidi-font-weight: normal"><SPAN lang=EN-US><FONT face=Arial>7 </FONT></SPAN></B><B style="mso-bidi-font-weight: normal"><SPAN style="FONT-FAMILY: 돋움; mso-ascii-font-family: Arial; mso-hansi-font-family: Arial">단계</SPAN></B><SPAN lang=EN-US><FONT face=Arial>: </FONT></SPAN><SPAN style="FONT-FAMILY: 돋움; mso-ascii-font-family: Arial; mso-hansi-font-family: Arial">윈도우</SPAN><FONT face=Arial> </FONT><SPAN style="FONT-FAMILY: 돋움; mso-ascii-font-family: Arial; mso-hansi-font-family: Arial">스택과</SPAN><FONT face=Arial> </FONT><SPAN style="FONT-FAMILY: 돋움; mso-ascii-font-family: Arial; mso-hansi-font-family: Arial">연동하도록</SPAN><FONT face=Arial> </FONT><SPAN style="FONT-FAMILY: 돋움; mso-ascii-font-family: Arial; mso-hansi-font-family: Arial">설정된</SPAN><FONT face=Arial> </FONT><SPAN style="FONT-FAMILY: 돋움; mso-ascii-font-family: Arial; mso-hansi-font-family: Arial">나머지</SPAN><SPAN lang=EN-US><FONT face=Arial> HPS-120 6</FONT></SPAN><SPAN style="FONT-FAMILY: 돋움; mso-ascii-font-family: Arial; mso-hansi-font-family: Arial">개에</SPAN><FONT face=Arial> </FONT><SPAN style="FONT-FAMILY: 돋움; mso-ascii-font-family: Arial; mso-hansi-font-family: Arial">대하여</SPAN><SPAN lang=EN-US><FONT face=Arial> 2 ~ 6 </FONT></SPAN><SPAN style="FONT-FAMILY: 돋움; mso-ascii-font-family: Arial; mso-hansi-font-family: Arial">단계를</SPAN><FONT face=Arial> </FONT><SPAN style="FONT-FAMILY: 돋움; mso-ascii-font-family: Arial; mso-hansi-font-family: Arial">수행하여</SPAN><FONT face=Arial> </FONT><SPAN style="FONT-FAMILY: 돋움; mso-ascii-font-family: Arial; mso-hansi-font-family: Arial">등록하고</SPAN><FONT face=Arial> </FONT><SPAN style="FONT-FAMILY: 돋움; mso-ascii-font-family: Arial; mso-hansi-font-family: Arial">각각의</SPAN><FONT face=Arial> </FONT><SPAN style="FONT-FAMILY: 돋움; mso-ascii-font-family: Arial; mso-hansi-font-family: Arial">송신</SPAN><SPAN lang=EN-US><FONT face=Arial> COM </FONT></SPAN><SPAN style="FONT-FAMILY: 돋움; mso-ascii-font-family: Arial; mso-hansi-font-family: Arial">포트를</SPAN><FONT face=Arial> </FONT><SPAN style="FONT-FAMILY: 돋움; mso-ascii-font-family: Arial; mso-hansi-font-family: Arial">반드시</SPAN><FONT face=Arial> </FONT><SPAN style="FONT-FAMILY: 돋움; mso-ascii-font-family: Arial; mso-hansi-font-family: Arial">기억합니다</SPAN><SPAN lang=EN-US><FONT face=Arial>.</FONT></SPAN></FONT></P>
<P style="MARGIN: 0cm 0cm 0pt" class=MsoNormal><SPAN lang=EN-US><o:p><FONT color=#000000 face=Arial>&nbsp;</FONT></o:p></SPAN></P>
<P style="MARGIN: 0cm 0cm 0pt" class=MsoNormal><FONT color=#000000><B style="mso-bidi-font-weight: normal"><SPAN lang=EN-US><FONT face=Arial>8 </FONT></SPAN></B><B style="mso-bidi-font-weight: normal"><SPAN style="FONT-FAMILY: 돋움; mso-ascii-font-family: Arial; mso-hansi-font-family: Arial">단계</SPAN></B><SPAN lang=EN-US><FONT face=Arial>: </FONT></SPAN><SPAN style="FONT-FAMILY: 돋움; mso-ascii-font-family: Arial; mso-hansi-font-family: Arial">사용자의</SPAN><FONT face=Arial> </FONT><SPAN style="FONT-FAMILY: 돋움; mso-ascii-font-family: Arial; mso-hansi-font-family: Arial">응용프로그램에서는</SPAN><FONT face=Arial> </FONT><SPAN style="FONT-FAMILY: 돋움; mso-ascii-font-family: Arial; mso-hansi-font-family: Arial">각각의</SPAN><SPAN lang=EN-US><FONT face=Arial> HPS-120</FONT></SPAN><SPAN style="FONT-FAMILY: 돋움; mso-ascii-font-family: Arial; mso-hansi-font-family: Arial">이</SPAN><FONT face=Arial> </FONT><SPAN style="FONT-FAMILY: 돋움; mso-ascii-font-family: Arial; mso-hansi-font-family: Arial">사용하는</SPAN><FONT face=Arial> </FONT><SPAN style="FONT-FAMILY: 돋움; mso-ascii-font-family: Arial; mso-hansi-font-family: Arial">송신</SPAN><SPAN lang=EN-US><FONT face=Arial> COM </FONT></SPAN><SPAN style="FONT-FAMILY: 돋움; mso-ascii-font-family: Arial; mso-hansi-font-family: Arial">포트를</SPAN><FONT face=Arial> </FONT><SPAN style="FONT-FAMILY: 돋움; mso-ascii-font-family: Arial; mso-hansi-font-family: Arial">열면</SPAN><FONT face=Arial> </FONT><SPAN style="FONT-FAMILY: 돋움; mso-ascii-font-family: Arial; mso-hansi-font-family: Arial">자동으로</SPAN><FONT face=Arial> </FONT><SPAN style="FONT-FAMILY: 돋움; mso-ascii-font-family: Arial; mso-hansi-font-family: Arial">무선연결</SPAN><FONT face=Arial> </FONT><SPAN style="FONT-FAMILY: 돋움; mso-ascii-font-family: Arial; mso-hansi-font-family: Arial">되고</SPAN><FONT face=Arial> </FONT><SPAN style="FONT-FAMILY: 돋움; mso-ascii-font-family: Arial; mso-hansi-font-family: Arial">해당</SPAN><SPAN lang=EN-US><FONT face=Arial> COM </FONT></SPAN><SPAN style="FONT-FAMILY: 돋움; mso-ascii-font-family: Arial; mso-hansi-font-family: Arial">포트를</SPAN><FONT face=Arial> </FONT><SPAN style="FONT-FAMILY: 돋움; mso-ascii-font-family: Arial; mso-hansi-font-family: Arial">사용하여</SPAN><FONT face=Arial> </FONT><SPAN style="FONT-FAMILY: 돋움; mso-ascii-font-family: Arial; mso-hansi-font-family: Arial">리모트</SPAN><FONT face=Arial> </FONT><SPAN style="FONT-FAMILY: 돋움; mso-ascii-font-family: Arial; mso-hansi-font-family: Arial">장치와</SPAN><FONT face=Arial> </FONT><SPAN style="FONT-FAMILY: 돋움; mso-ascii-font-family: Arial; mso-hansi-font-family: Arial">통신이</SPAN><FONT face=Arial> </FONT><SPAN style="FONT-FAMILY: 돋움; mso-ascii-font-family: Arial; mso-hansi-font-family: Arial">가능합니다</SPAN><SPAN lang=EN-US><FONT face=Arial>. </FONT></SPAN><SPAN style="FONT-FAMILY: 돋움; mso-ascii-font-family: Arial; mso-hansi-font-family: Arial">무선연결의</SPAN><FONT face=Arial> </FONT><SPAN style="FONT-FAMILY: 돋움; mso-ascii-font-family: Arial; mso-hansi-font-family: Arial">종료는</SPAN><FONT face=Arial> </FONT><SPAN style="FONT-FAMILY: 돋움; mso-ascii-font-family: Arial; mso-hansi-font-family: Arial">해당</SPAN><SPAN lang=EN-US><FONT face=Arial> COM </FONT></SPAN><SPAN style="FONT-FAMILY: 돋움; mso-ascii-font-family: Arial; mso-hansi-font-family: Arial">포트를</SPAN><FONT face=Arial> </FONT><SPAN style="FONT-FAMILY: 돋움; mso-ascii-font-family: Arial; mso-hansi-font-family: Arial">닫으면</SPAN><FONT face=Arial> </FONT><SPAN style="FONT-FAMILY: 돋움; mso-ascii-font-family: Arial; mso-hansi-font-family: Arial">종료됩니다</SPAN><SPAN lang=EN-US><FONT face=Arial>. </FONT></SPAN><SPAN style="FONT-FAMILY: 돋움; mso-ascii-font-family: Arial; mso-hansi-font-family: Arial">무선연결</SPAN><FONT face=Arial> </FONT><SPAN style="FONT-FAMILY: 돋움; mso-ascii-font-family: Arial; mso-hansi-font-family: Arial">확인은</SPAN><FONT face=Arial> </FONT><SPAN style="FONT-FAMILY: 돋움; mso-ascii-font-family: Arial; mso-hansi-font-family: Arial">각각의</SPAN><SPAN lang=EN-US><FONT face=Arial> HPS-120</FONT></SPAN><SPAN style="FONT-FAMILY: 돋움; mso-ascii-font-family: Arial; mso-hansi-font-family: Arial">의</SPAN><SPAN lang=EN-US><FONT face=Arial> LNK LED </FONT></SPAN><SPAN style="FONT-FAMILY: 돋움; mso-ascii-font-family: Arial; mso-hansi-font-family: Arial">상태와</SPAN><FONT face=Arial> </FONT><SPAN style="FONT-FAMILY: 돋움; mso-ascii-font-family: Arial; mso-hansi-font-family: Arial">작업표시줄의</SPAN><FONT face=Arial> </FONT><SPAN style="FONT-FAMILY: 돋움; mso-ascii-font-family: Arial; mso-hansi-font-family: Arial">윈도우</SPAN><FONT face=Arial> </FONT><SPAN style="FONT-FAMILY: 돋움; mso-ascii-font-family: Arial; mso-hansi-font-family: Arial">스택</SPAN><FONT face=Arial> </FONT><SPAN style="FONT-FAMILY: 돋움; mso-ascii-font-family: Arial; mso-hansi-font-family: Arial">블루투스</SPAN><FONT face=Arial> </FONT><SPAN style="FONT-FAMILY: 돋움; mso-ascii-font-family: Arial; mso-hansi-font-family: Arial">아이콘을</SPAN><FONT face=Arial> </FONT><SPAN style="FONT-FAMILY: 돋움; mso-ascii-font-family: Arial; mso-hansi-font-family: Arial">더블클릭한</SPAN><FONT face=Arial> </FONT><SPAN style="FONT-FAMILY: 돋움; mso-ascii-font-family: Arial; mso-hansi-font-family: Arial">후</SPAN><SPAN lang=EN-US><FONT face=Arial> Bluetooth </FONT></SPAN><SPAN style="FONT-FAMILY: 돋움; mso-ascii-font-family: Arial; mso-hansi-font-family: Arial">장치</SPAN><FONT face=Arial> </FONT><SPAN style="FONT-FAMILY: 돋움; mso-ascii-font-family: Arial; mso-hansi-font-family: Arial">관리자에서</SPAN><FONT face=Arial> </FONT><SPAN style="FONT-FAMILY: 돋움; mso-ascii-font-family: Arial; mso-hansi-font-family: Arial">확인할</SPAN><FONT face=Arial> </FONT><SPAN style="FONT-FAMILY: 돋움; mso-ascii-font-family: Arial; mso-hansi-font-family: Arial">수</SPAN><FONT face=Arial> </FONT><SPAN style="FONT-FAMILY: 돋움; mso-ascii-font-family: Arial; mso-hansi-font-family: Arial">있습니다</SPAN><SPAN lang=EN-US><FONT face=Arial>.</FONT></SPAN></FONT></P>
<P style="MARGIN: 0cm 0cm 0pt" class=MsoNormal><SPAN lang=EN-US><o:p><FONT color=#000000 face=Arial>&nbsp;</FONT></o:p></SPAN></P>
<P style="MARGIN: 0cm 0cm 0pt" class=MsoNormal><SPAN lang=EN-US><o:p><FONT color=#000000 face=Arial>&nbsp;</FONT></o:p></SPAN></P>
<P><FONT color=#000000><SPAN style="FONT-FAMILY: 돋움; FONT-SIZE: 10pt; mso-ascii-font-family: Arial; mso-hansi-font-family: Arial; mso-bidi-font-size: 12.0pt; mso-bidi-font-family: 'Times New Roman'; mso-font-kerning: 1.0pt; mso-ansi-language: EN-US; mso-fareast-language: KO; mso-bidi-language: AR-SA">무선시리얼</SPAN><SPAN style="FONT-FAMILY: Arial; FONT-SIZE: 10pt; mso-bidi-font-size: 12.0pt; mso-fareast-font-family: 돋움; mso-bidi-font-family: 'Times New Roman'; mso-font-kerning: 1.0pt; mso-ansi-language: EN-US; mso-fareast-language: KO; mso-bidi-language: AR-SA"> </SPAN><SPAN style="FONT-FAMILY: 돋움; FONT-SIZE: 10pt; mso-ascii-font-family: Arial; mso-hansi-font-family: Arial; mso-bidi-font-size: 12.0pt; mso-bidi-font-family: 'Times New Roman'; mso-font-kerning: 1.0pt; mso-ansi-language: EN-US; mso-fareast-language: KO; mso-bidi-language: AR-SA">솔루션</SPAN><SPAN style="FONT-FAMILY: Arial; FONT-SIZE: 10pt; mso-bidi-font-size: 12.0pt; mso-fareast-font-family: 돋움; mso-bidi-font-family: 'Times New Roman'; mso-font-kerning: 1.0pt; mso-ansi-language: EN-US; mso-fareast-language: KO; mso-bidi-language: AR-SA" lang=EN-US>, </SPAN><SPAN style="FONT-FAMILY: 돋움; FONT-SIZE: 10pt; mso-ascii-font-family: Arial; mso-hansi-font-family: Arial; mso-bidi-font-size: 12.0pt; mso-bidi-font-family: 'Times New Roman'; mso-font-kerning: 1.0pt; mso-ansi-language: EN-US; mso-fareast-language: KO; mso-bidi-language: AR-SA">핸디포트</SPAN></FONT><SPAN style="FONT-FAMILY: Arial; FONT-SIZE: 10pt; mso-bidi-font-size: 12.0pt; mso-fareast-font-family: 돋움; mso-bidi-font-family: 'Times New Roman'; mso-font-kerning: 1.0pt; mso-ansi-language: EN-US; mso-fareast-language: KO; mso-bidi-language: AR-SA" lang=EN-US><FONT color=#000000> by </FONT><A href="http://www.handywave.com/"><SPAN style="FONT-FAMILY: 돋움; mso-ascii-font-family: Arial; mso-hansi-font-family: Arial" lang=EN-US><SPAN lang=EN-US><U><FONT color=#800080>핸디웨이브</FONT></U></SPAN></SPAN></A></SPAN></P>
<!-- -->
카페 게시글
MSPP 매뉴얼
사용설명서
MSPP27 한 PC에서 USB동글 2개 사용하기 2/3
Jayjay
추천 0
조회 102
09.06.29 08:57
댓글 0
다음검색