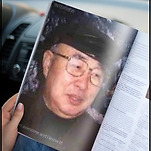<table id=cafe_editor_main_table_color bgColor='#dad9ff' cellpadding=0 cellspacing=0 border=0 width=100%><tr><td id=cafe_editor_main_table class=text><p><strong></strong>&nbsp;</p>
<p style="text-align: center;"><strong><font style="background-color: rgb(241, 95, 95);"><span style="color: rgb(0, 0, 0); font-size: 12pt;">알씨의 화면안내 </span></font></strong></p>
<p><strong></strong>&nbsp;</p>
<p><strong></strong>&nbsp;</p>
<p style="margin-left: 4em;"><strong><font color="#980000">1.목록보기</font></strong></p>
<p style="margin-left: 4em;"><strong><span style="color: rgb(0, 0, 0);">&nbsp; *알씨 목록보기는 탐색기의 폴더목록, 작은이미지를 미리보기할 수 있는 영역, 여러장의 이미지</span></strong></p><span style="color: rgb(0, 0, 0);">
</span><p style="margin-left: 4em;"><strong><span style="color: rgb(0, 0, 0);">&nbsp;&nbsp; 파일을</span></strong><strong><span style="color: rgb(0, 0, 0);">&nbsp;일시적으로 보관할 수 있는 사진보관함으로 구성되어 있다. </span></strong></p><span style="color: rgb(0, 0, 0);">
</span><div class="title_first" style="margin-left: 4em;"><strong><span style="color: rgb(0, 0, 0);">
</span><p><span style="color: rgb(0, 0, 0);">&nbsp;</span></p><font color="#980000"><font color="#333333">●</font>목록보기 화면&nbsp;
<p style="text-align: center;"><img src="https://t1.daumcdn.net/cfile/cafe/145A6F504E06A50511" class="txc-image" width="573" style="clear: none; float: none;" border="0" vspace="1" hspace="1" actualwidth="573" id="A_145A6F504E06A505117938"/></p>
<p>&nbsp;</p>
</font></strong><p><strong></strong><strong><font color="#980000">● 목록창</font></strong></p></div><strong>
</strong><div class="number" style="margin-left: 4em;"><strong><span style="color: rgb(0, 0, 0);">(1) 타이틀 바 영역:&nbsp;</span></strong><strong><span style="color: rgb(0, 0, 0);">이미지 파일을 불러온 경우, 해당 파일명이 나타나는 영역이고. </span></strong></div><span style="color: rgb(0, 0, 0);">
</span><div class="number" style="margin-left: 4em;"><strong><span style="color: rgb(0, 0, 0);">(2) 메뉴 영역: </span></strong><strong><span style="color: rgb(0, 0, 0);">알씨에서 지원하는 모든 기능을 실행할 수 있는 메뉴 영역이며. </span></strong></div><span style="color: rgb(0, 0, 0);">
</span><div class="number" style="margin-left: 4em;"><strong><span style="color: rgb(0, 0, 0);">(3) 툴바 영역: </span></strong><strong><span style="color: rgb(0, 0, 0);">목록보기에서 자주 사용하는 기능들을 버튼으로 동작시킬 수 있다. </span></strong></div><span style="color: rgb(0, 0, 0);">
</span><p class="number" style="margin-left: 4em;"><strong><span style="color: rgb(0, 0, 0);">&nbsp;&nbsp; *사진 추가를 눌러 사진 보관함에 이미지를 추가할 수 있고. </span></strong></p><span style="color: rgb(0, 0, 0);">
</span><p class="number" style="margin-left: 4em;"><strong><span style="color: rgb(0, 0, 0);">&nbsp;&nbsp; *선택한 이미지를 바로 회전하여 저장할 수 있으며. </span></strong></p><span style="color: rgb(0, 0, 0);">
</span><p class="number" style="margin-left: 4em;"><strong><span style="color: rgb(0, 0, 0);">&nbsp;&nbsp; *이미지의 크기에 따라 보기옵션을 조절하여 이미지를 볼 수 있고 </span></strong></p><span style="color: rgb(0, 0, 0);">
</span><p class="number" style="margin-left: 4em;"><strong><span style="color: rgb(0, 0, 0);">&nbsp;&nbsp; *목록보기, 연속보기와 같이 다른 화면보기로 이동할 수 있다. </span></strong></p><span style="color: rgb(0, 0, 0);">
</span><p><strong></strong></p><span style="color: rgb(0, 0, 0);">
</span><div class="number" style="margin-left: 4em;"><strong><span style="color: rgb(0, 0, 0);">(4) 경로입력창: </span></strong><strong><span style="color: rgb(0, 0, 0);">현재의 폴더 위치를 표시하며 , 다른 폴더로 이동할 때 직접 입력하거나 이전/다음/</span></strong></div><strong><span style="color: rgb(0, 0, 0);">
</span></strong><p class="number" style="margin-left: 4em;"><strong><span style="color: rgb(0, 0, 0);">&nbsp;&nbsp;&nbsp;&nbsp;상위 폴더로 이동할 수 있다. </span></strong></p><span style="color: rgb(0, 0, 0);">
</span><p class="number" style="margin-left: 4em;"><strong><span style="color: rgb(0, 0, 0);">&nbsp;&nbsp; *폴더정보: 탐색기의 폴더 목록을 표시해 주며 </span></strong></p><span style="color: rgb(0, 0, 0);">
</span><p class="number" style="margin-left: 4em;"><strong><span style="color: rgb(0, 0, 0);">&nbsp;&nbsp; *즐겨찾기: 탐색기의 특정 폴더를 바로가기 링크로 등록할 수 있다. </span></strong></p><span style="color: rgb(0, 0, 0);">
</span><p class="number" style="margin-left: 4em;"><strong><span style="color: rgb(0, 0, 0);">&nbsp;&nbsp; *최근목록: 최근에 열어본 폴더목록의 히스토리를 보여 주며. </span></strong></p><span style="color: rgb(0, 0, 0);">
</span><p class="number" style="margin-left: 4em;"><strong><span style="color: rgb(0, 0, 0);">&nbsp;&nbsp; *이전 목록 지우기: 최근목록을 콤보리스트에서 제거한다. </span></strong></p><span style="color: rgb(0, 0, 0);">
</span><p><strong></strong></p><span style="color: rgb(0, 0, 0);">
</span><div class="number" style="margin-left: 4em;"><strong><span style="color: rgb(0, 0, 0);">(5) 폴더목록: </span></strong><strong><span style="color: rgb(0, 0, 0);">윈도우즈 탐색기와 같은 폴더의 목록들을 표시하고. </span></strong></div><span style="color: rgb(0, 0, 0);">
</span><div class="number" style="margin-left: 4em;"><strong><span style="color: rgb(0, 0, 0);">(6) 폴더위치 이동 &amp; 정렬: </span></strong><strong><span style="color: rgb(0, 0, 0);">폴더의 위치를 버튼을 이용해 변경할 수 있고. </span></strong></div><span style="color: rgb(0, 0, 0);">
</span><p class="number" style="margin-left: 4em;"><strong><span style="color: rgb(0, 0, 0);">&nbsp;&nbsp; *이전폴더로-&gt;</span></strong><strong><span style="color: rgb(0, 0, 0);">다음 폴더로-&gt;&nbsp;</span></strong><strong><span style="color: rgb(0, 0, 0);">상위 폴더로 이동할 수 있다. </span></strong></p><span style="color: rgb(0, 0, 0);">
</span><p class="number" style="margin-left: 4em;"><strong><span style="color: rgb(0, 0, 0);">&nbsp;&nbsp; *파일을 정렬할 수 있다. </span></strong></p><span style="color: rgb(0, 0, 0);">
</span><p><strong></strong></p><span style="color: rgb(0, 0, 0);">
</span><div class="number" style="margin-left: 4em;"><strong><span style="color: rgb(0, 0, 0);">(7) 이미지 정렬: </span></strong><strong><span style="color: rgb(0, 0, 0);">현재 폴더에 있는 파일들을 파일 속성에 따라 이름, 종류, 크기, 날짜를 기준으로
</span></strong><p><strong><span style="color: rgb(0, 0, 0);">&nbsp;&nbsp;&nbsp;&nbsp; 오름차순 또는 내림차순 정렬을 할 수 있고. </span></strong></p></div><span style="color: rgb(0, 0, 0);">
</span><div class="number" style="margin-left: 4em;"><strong><span style="color: rgb(0, 0, 0);">(8) 미리보기 크기 조절: </span></strong><strong><span style="color: rgb(0, 0, 0);">슬라이드 바를 이용하여 파일 목록창의 미리보기 썸네일의 크기를 조절할 수
</span></strong><p><strong><span style="color: rgb(0, 0, 0);">&nbsp;&nbsp;&nbsp; 있다. </span></strong></p></div><span style="color: rgb(0, 0, 0);">
</span><div class="number" style="margin-left: 4em;"><strong><span style="color: rgb(0, 0, 0);">(9) 미리보기 &amp; 디카정보 보기: </span></strong></div><strong><span style="color: rgb(0, 0, 0);">
</span></strong><p class="number" style="margin-left: 4em;"><strong></strong><strong><span style="color: rgb(0, 0, 0);">&nbsp;&nbsp;&nbsp; *미리보기: 목록보기 모드의 [보기]셋팅이 파일 또는 아이콘으로 되어 있을때 이미지 파일을 </span></strong></p><span style="color: rgb(0, 0, 0);">
</span><p class="number" style="margin-left: 4em;"><strong><span style="color: rgb(0, 0, 0);">&nbsp;&nbsp;&nbsp;&nbsp; 미리보기 할 수 있고. </span></strong></p><span style="color: rgb(0, 0, 0);">
</span><p class="number" style="margin-left: 4em;"><strong><span style="color: rgb(0, 0, 0);">&nbsp;&nbsp;&nbsp; *디카정보 : 디지털카메라 정보가 있는 이미지 파일의 정보를 보여준다. </span></strong></p><span style="color: rgb(0, 0, 0);">
</span><p class="number" style="margin-left: 4em;"><strong></strong></p><span style="color: rgb(0, 0, 0);">
</span><div class="number" style="margin-left: 4em;"><strong><span style="color: rgb(0, 0, 0);">(10) 썸네일 파일목록: </span></strong><strong><span style="color: rgb(0, 0, 0);">현재 폴더에 있는 파일들을 표시하고. 표시 형식에 따라 큰 아이콘, 작은 아이콘,
</span></strong><p><strong><span style="color: rgb(0, 0, 0);">&nbsp;&nbsp;&nbsp;&nbsp; &nbsp;간단히, 자세히, 미리보기, 필름형식으로 볼 수 있다. </span></strong></p></div><span style="color: rgb(0, 0, 0);">
</span><div class="number" style="margin-left: 4em;"><strong><span style="color: rgb(0, 0, 0);">(11) 사진보관함: </span></strong><strong><span style="color: rgb(0, 0, 0);">여러장의 이미지를 꾸미기, 편집, 관리하거나 웹앨범이나 사진인화등의 서비스를 이용할
</span></strong><p><strong><span style="color: rgb(0, 0, 0);">&nbsp;&nbsp;&nbsp;&nbsp;&nbsp; 경우 파일을 사진보관함에 추가하여 일괄 작업을 편리하게 할 수 있다. </span></strong></p></div><span style="color: rgb(0, 0, 0);">
</span><div class="number" style="margin-left: 4em;"><strong><span style="color: rgb(0, 0, 0);">(12) 일괄 작업 모음:&nbsp;&nbsp;
</span><p style="text-align: center;"><img src="https://t1.daumcdn.net/cfile/cafe/17413C4E4E06A6C102" class="txc-image" width="330" style="clear: none; float: none;" border="0" vspace="1" hspace="1" actualwidth="330" id="A_17413C4E4E06A6C102FC7C"/></p>
</strong><p><strong></strong><strong>&nbsp;&nbsp;<span style="color: rgb(0, 0, 0);">&nbsp;&nbsp;</span></strong><strong><span style="color: rgb(0, 0, 0);">*사진보내기: 이메일을 입력하여 원하는 사진을 보낼 수 있고. </span></strong></p></div><span style="color: rgb(0, 0, 0);">
</span><p class="number" style="margin-left: 4em;"><strong><span style="color: rgb(0, 0, 0);">&nbsp;&nbsp;&nbsp; *사진인화: 사진인화와 포토팬시를 이용할 수 있으며. </span></strong></p><span style="color: rgb(0, 0, 0);">
</span><p class="number" style="margin-left: 4em;"><strong><span style="color: rgb(0, 0, 0);">&nbsp;&nbsp;&nbsp; *동영상: 몇 번의 클릭만으로도 쉽게 동영상을 만들 수 있다. </span></strong></p><span style="color: rgb(0, 0, 0);">
</span><p class="number" style="margin-left: 4em;"><strong><span style="color: rgb(0, 0, 0);">&nbsp;&nbsp;&nbsp; *꾸미기: 뽀샤시, 자르기, 액자, 말풍선등의 사진 꾸미기 기능을 제공해 준다. </span></strong></p><span style="color: rgb(0, 0, 0);">
</span><p><strong></strong></p><span style="color: rgb(0, 0, 0);">
</span><div class="number" style="margin-left: 8em;"><strong><span style="color: rgb(0, 0, 0);">(13) 상태표시줄: </span></strong><strong><span style="color: rgb(0, 0, 0);">현재 선택된 파일의 해상도, 색상 수, 선택된 파일 개수, 선택된 파일의 용량, 현재 </span></strong></div><strong><span style="color: rgb(0, 0, 0);">
</span><p class="number" style="margin-left: 4em;"><span style="color: rgb(0, 0, 0);">&nbsp;&nbsp;&nbsp;&nbsp;&nbsp; 폴더에 있는 모든 이미지 파일의 개수를 보여준다. </span></p><span style="color: rgb(0, 0, 0);">
</span><p class="number" style="text-align: center; margin-left: 4em;"><span style="color: rgb(0, 0, 0);">============================================================</span></p>
<p class="number" style="margin-left: 4em;">&nbsp;</p>
<p class="number" style="margin-left: 4em;"><font color="#980000">2.크게보기</font></p>
<div class="title_first" style="margin-left: 4em;"><font color="#980000"><font color="#333333">●</font>&nbsp;</font><font color="#980000">크게보기 창&nbsp;</font>
<p style="text-align: center;"><img src="https://t1.daumcdn.net/cfile/cafe/1834063C4E06BAFD06" class="txc-image" width="333" style="clear: none; float: none;" border="0" vspace="1" hspace="1" actualwidth="333" id="A_1834063C4E06BAFD06DEF2"/><img src="https://t1.daumcdn.net/cfile/cafe/191209334E06BB0C24" class="txc-image" width="278" style="clear: none; float: none;" border="0" vspace="1" hspace="1" actualwidth="278" id="A_191209334E06BB0C24BF03"/></p>
<p>&nbsp;</p>
<p style="text-align: left;">&nbsp;<span style="color: rgb(0, 0, 0);">(1) 이미지 영역: 이미지가 큰 화면으로 보여지는 영역으로,옵션을 통해 이미지 배율 및 화면에 보이는 </span></p><span style="color: rgb(0, 0, 0);">
</span><p style="text-align: left;"><span style="color: rgb(0, 0, 0);">&nbsp;&nbsp;&nbsp;&nbsp; 갯수를 조절할 수 있다. </span></p></div><span style="color: rgb(0, 0, 0);">
</span><div class="number" style="margin-left: 4em;"><span style="color: rgb(0, 0, 0);">&nbsp;(2) 툴바: 크게보기에서 자주 사용하는 기능들을 상단과 하단의 툴바 버튼으로 동작시킬 수 있다. </span></div><span style="color: rgb(0, 0, 0);">
</span><div class="number" style="margin-left: 4em;"><span style="color: rgb(0, 0, 0);">&nbsp;(3) 투명툴바: 화면 하단의 투명한 툴바를 이용해 자주 쓰는 기능을 쉽게 동작시킬 수 있다. </span></div><span style="color: rgb(0, 0, 0);">
</span><p class="number" style="text-align: center; margin-left: 4em;"><img src="https://t1.daumcdn.net/cfile/cafe/176A413B4E06BC1532" class="txc-image" width="530" style="clear: none; float: none;" border="0" vspace="1" hspace="1" actualwidth="530" id="A_176A413B4E06BC15328987"/></p>
<p class="number" style="margin-left: 4em;">&nbsp;&nbsp;&nbsp;<span style="color: rgb(0, 0, 0);"> *[항상 보기]를 체크하면 투명 툴바가 항상 노출되며, 체크 해제시 마우스를 가져다 댈때만 투명 </span></p><span style="color: rgb(0, 0, 0);">
</span><p class="number" style="margin-left: 4em;"><span style="color: rgb(0, 0, 0);">&nbsp;&nbsp;&nbsp;&nbsp;&nbsp; 툴바가&nbsp;나타난다. </span></p><span style="color: rgb(0, 0, 0);">
</span><p class="number" style="margin-left: 4em;"><span style="color: rgb(0, 0, 0);">&nbsp;&nbsp;&nbsp; *투명툴바를 사용하고 싶지 않으면&nbsp;환경설정-&gt; [보기설정]-&gt;에서 [투명 툴바 사용안함]에&nbsp;체크. </span></p><span style="color: rgb(0, 0, 0);">
</span><p class="number" style="text-align: center; margin-left: 4em;"><span style="color: rgb(0, 0, 0);">&nbsp;</span></p><span style="color: rgb(0, 0, 0);">
</span><p class="number" style="margin-left: 4em;"><span style="color: rgb(0, 0, 0);">&nbsp;&nbsp;&nbsp; *보관함 [사진 추가] 버튼을 누르면 현재 보고 있는 이미지가 보관함에 추가된다. </span></p><span style="color: rgb(0, 0, 0);">
</span><p class="number" style="margin-left: 4em;"></p><span style="color: rgb(0, 0, 0);">
</span><div class="number" style="margin-left: 4em;"><span style="color: rgb(0, 0, 0);">&nbsp;
</span><p><span style="color: rgb(0, 0, 0);">&nbsp;(4) 네비게이션 창: 화면보다 이미지가 큰 경우 네비게이션이 자동으로 켜지며, 네비게이션을 이용해 </span></p></div><span style="color: rgb(0, 0, 0);">
</span><p class="number" style="margin-left: 4em;"><span style="color: rgb(0, 0, 0);">&nbsp;&nbsp;&nbsp;&nbsp;&nbsp;세로로 긴 이미지나 화면보다 큰 이미지를 편리하게 볼 수 있다. </span></p><span style="color: rgb(0, 0, 0);">
</span><p class="number" style="margin-left: 4em;"><span style="color: rgb(0, 0, 0);">&nbsp;&nbsp;&nbsp; *이미지가 확대된 경우 (이미지의 보기 배율이 100%보다 큰 경우) 네비게이션 창을 종료하면 </span></p><span style="color: rgb(0, 0, 0);">
</span><p class="number" style="margin-left: 4em;"><span style="color: rgb(0, 0, 0);">&nbsp;&nbsp;&nbsp;&nbsp; 화면맞춤 상태로 보기옵션이 자동조절된다. </span></p><span style="color: rgb(0, 0, 0);">
</span><p class="number" style="margin-left: 4em;"><span style="color: rgb(0, 0, 0);">&nbsp;&nbsp;&nbsp; *환경설정&gt;보기설정&gt;네비게이션 창 보기 옵션에서 체크를 해제할 경우, 화면보다 이미지를 크게</span></p><span style="color: rgb(0, 0, 0);">
</span><p class="number" style="margin-left: 4em;"><span style="color: rgb(0, 0, 0);">&nbsp;&nbsp;&nbsp; &nbsp;확대 시켜도 네비게이션 창이 켜지지 않는다. </span></p><span style="color: rgb(0, 0, 0);">
</span><p class="number" style="margin-left: 4em;"></p><span style="color: rgb(0, 0, 0);">
</span><div class="number" style="margin-left: 4em;"><span style="color: rgb(0, 0, 0);">&nbsp;(5) 사진보관함: 여러장의 이미지를 꾸미기, 편집, 관리할 경우 파일을 사진보관함에 추가하여 일괄
</span><p><span style="color: rgb(0, 0, 0);">&nbsp;&nbsp;&nbsp;&nbsp;&nbsp;작업을 편리하게 할 수 있다.</span></p></div><span style="color: rgb(0, 0, 0);">
</span><p class="number" style="text-align: center; margin-left: 4em;"><span style="color: rgb(0, 0, 0);">======================================================</span></p>
<p class="number" style="margin-left: 4em;">&nbsp;</p>
<p class="number" style="margin-left: 4em;"><font color="#980000">3.전체보기</font></p>
<div class="title_first" style="margin-left: 4em;"><font color="#980000"><font color="#333333">●</font>전체화면 창</font><font color="#980000">&nbsp;&nbsp;
<p style="text-align: center;"><img src="https://t1.daumcdn.net/cfile/cafe/120725484E06C42236" class="txc-image" width="523" style="clear: none; float: none;" border="0" vspace="1" hspace="1" actualwidth="523" id="A_120725484E06C42236A7A4"/></p>
</font><p>&nbsp;</p></div>
<div class="number" style="margin-left: 4em;"><span style="color: rgb(0, 0, 0);">&nbsp;(1)투명툴바: 화면 하단의 투명한 툴바를 이용해 자주 사용하는 기능을 이용할 수 있다. </span></div><span style="color: rgb(0, 0, 0);">
</span><p class="number" style="margin-left: 4em;"><span style="color: rgb(0, 0, 0);">&nbsp;&nbsp;&nbsp; *항상보기 : 항상 보기를 체크하시면 투명 툴바가 항상 노출되며, 체크 해제시 마우스를 가져다 댈때만</span></p><span style="color: rgb(0, 0, 0);">
</span><p class="number" style="margin-left: 4em;"><span style="color: rgb(0, 0, 0);">&nbsp;&nbsp; &nbsp; 투명 툴바가 나타난다. </span></p><span style="color: rgb(0, 0, 0);">
</span><p class="number" style="margin-left: 4em;"><span style="color: rgb(0, 0, 0);">&nbsp;&nbsp;&nbsp; *투명 툴바를 사용하고 싶지 않으면 [환경설정]-&gt;[보기 설정]에서 투명 툴바 사용안함에 체크 </span></p><span style="color: rgb(0, 0, 0);">
</span><p class="number" style="margin-left: 4em;"><span style="color: rgb(0, 0, 0);">&nbsp;&nbsp;&nbsp; *이전 이미지 : 이전 이미지를 볼 수 있고 </span></p><span style="color: rgb(0, 0, 0);">
</span><p class="number" style="margin-left: 4em;"><span style="color: rgb(0, 0, 0);">&nbsp;&nbsp; &nbsp;*다음이미지 : 다음 이미지를 볼 수 있다. </span></p><span style="color: rgb(0, 0, 0);">
</span><p class="number" style="margin-left: 4em;"><span style="color: rgb(0, 0, 0);">&nbsp;&nbsp;&nbsp; *이미지 배율 : 이미지를 20~500% 까지 축소 또는 확대시켜 볼 수 있다. </span></p><span style="color: rgb(0, 0, 0);">
</span><p class="number" style="margin-left: 4em;"><span style="color: rgb(0, 0, 0);">&nbsp;&nbsp;&nbsp; *원본크기 : 원본크기의 보기옵션 상태를 계속 유지해서 볼 수 있고 </span></p><span style="color: rgb(0, 0, 0);">
</span><p class="number" style="margin-left: 4em;"><span style="color: rgb(0, 0, 0);">&nbsp;&nbsp;&nbsp; *화면맞춤 : 화면보다 큰 이미지만 화면에 맞춤 상태를 계속 유지해서 볼 수 있다. </span></p><span style="color: rgb(0, 0, 0);">
</span><p class="number" style="margin-left: 4em;"><span style="color: rgb(0, 0, 0);">&nbsp;&nbsp;&nbsp; *보관함 사진 추가 : 현재 보고 있는 이미지를 사진 보관함에 추가하고. </span></p><span style="color: rgb(0, 0, 0);">
</span><p class="number" style="margin-left: 4em;"><span style="color: rgb(0, 0, 0);">&nbsp;&nbsp;&nbsp; *연속보기 : 연속보기를 시작/종료할 수 있다.</span></p><span style="color: rgb(0, 0, 0);">
</span><p class="number" style="margin-left: 4em;"><span style="color: rgb(0, 0, 0);">&nbsp;</span></p><span style="color: rgb(0, 0, 0);">
</span><p class="number" style="margin-left: 4em;"></p><span style="color: rgb(0, 0, 0);">
</span><div class="number" style="margin-left: 4em;"><span style="color: rgb(0, 0, 0);">&nbsp;(2)내비게이션 창: 화면보다 이미지가 큰 경우 내비게이션 창이 자동으로 켜지며,
</span><p><span style="color: rgb(0, 0, 0);">&nbsp;&nbsp;&nbsp; &nbsp;내비게이션을 이용해 세로로 긴 이미지나 화면보다 큰 이미지를 편리하게 볼 수 있다. </span></p></div><span style="color: rgb(0, 0, 0);">
</span><div class="number" style="margin-left: 4em;"><span style="color: rgb(0, 0, 0);">&nbsp;(3)파일명 표시줄: 이미지 로딩시에 현재 보고있는 파일명이 나타난다.
</span><p><span style="color: rgb(0, 0, 0);">&nbsp;&nbsp;&nbsp;&nbsp;&nbsp;환경설정 옵션을 통해 마우스를 갖다댔을 때에만 보이도록 할 수 있다. </span></p></div><span style="color: rgb(0, 0, 0);">
</span><p class="number" style="text-align: center; margin-left: 4em;"><span style="color: rgb(0, 0, 0);">==================================================</span></p>
<p class="number" style="margin-left: 4em;">&nbsp;</p>
<p class="number" style="margin-left: 4em;"><font color="#980000">4.꾸미기 화면</font></p>
<p class="number" style="margin-left: 4em;">&nbsp;&nbsp;<span style="color: rgb(0, 0, 0);"> *알씨 꾸미기는 꾸미기 효과를 적용시키는 꾸미기 탭과 히스토리를 관리할 수 있는 히스토리 탭, </span></p><span style="color: rgb(0, 0, 0);">
</span><p class="number" style="margin-left: 4em;"><span style="color: rgb(0, 0, 0);">&nbsp;&nbsp;&nbsp; 미리보기 영역, 꾸미기 할 파일들이 있는 파일목록으로 구성되어 있다. </span></p>
<p class="number" style="margin-left: 4em;">&nbsp;</p>
<div class="title_first" style="margin-left: 4em;">&nbsp;<font color="#980000">■꾸미기 창
<p><font color="#000000">&nbsp;(1)</font><font color="#000000">꾸미기 탭: 크기변경은 물론 이미지에 다양한 효과를 적용시킬 수 있는 창이다. &nbsp;</font><font color="#000000">&nbsp;</font></p><font color="#000000">
<div class="number">
<div class="number">&nbsp;(2)작업 취소/복원: [한단계 취소], [되살리기], [원본으로] 버튼을 이용해 적용시킨 작업을 취소 또는
<p>&nbsp;&nbsp;&nbsp;&nbsp;복원시킬 수 있다. </p></div>
<div class="number">&nbsp;(3)미리보기 옵션: </div>
<p class="number">
<p class="number">&nbsp;&nbsp; *미리보기 이미지를 회전시킬 수 있고-&gt;&nbsp;이미지의 배율을 조절하여 확대 또는 축소해서 볼 수 있다. </p>
<p class="number">&nbsp;&nbsp; *화면맞춤/원본크기 버튼을 통해 이미지의 보기옵션을 조절할 수 있다. &nbsp;</p>
<div class="number">&nbsp;(4)파일목록: 꾸미기를 적용시킬 이미지 파일의 목록이 위치한다. </div></div></font></font></div>
<p class="number" style="margin-left: 4em;"><img alt="" src="https://img1.daumcdn.net/relay/cafe/original/?fname=http%3A%2F%2Fwww.altools.co.kr%2Fhelp%2Falsee%2F60%2FImages%2FScreenshot%2FInterface%2Fui_deco_01.png"></p>
<p class="number" style="margin-left: 4em;">&nbsp;</p>
<p class="number" style="margin-left: 4em;">&nbsp;</p>
<p class="number" style="margin-left: 4em;"><span style="color: rgb(0, 0, 0);">(5)히스토리 탭: 사진에 적용시켰던 꾸미기 효과의 히스토리를 텍스트로 확인할 수 있다.&nbsp;</span><br><span style="color: rgb(0, 0, 0);">&nbsp;&nbsp;*히스토리 목록을 선택하고 마우스 오른쪽 버튼을 이용해 선택한 목록까지 효과가 적용 할 수 있다.</span></p><span style="color: rgb(0, 0, 0);">
</span><p class="number" style="margin-left: 4em;"><span style="color: rgb(0, 0, 0);">(6)미리보기 영역: 원본사진, 미리보기, 적용전-적용후 사진을 볼 수 있는 미리보기 영역이다. </span></p>
<p class="number" style="margin-left: 4em;"><img alt="" src="https://img1.daumcdn.net/relay/cafe/original/?fname=http%3A%2F%2Fwww.altools.co.kr%2Fhelp%2Falsee%2F60%2FImages%2FScreenshot%2FInterface%2Fui_deco_02.png"></p>
<div class="number" style="margin-left: 4em;">
<p>&nbsp;</p></div>
<div class="number" style="text-align: center; margin-left: 4em;">&nbsp;=======================================================
<p style="text-align: center;">&nbsp;</p></div>
<div class="number" style="margin-left: 4em;"><font color="#980000">5.메뉴화면</font></div>
<p class="number" style="margin-left: 4em;"><span style="color: rgb(0, 0, 0);">&nbsp; *알씨 상단에 위치한 메뉴와 파일목록 메뉴에 관한 안내이다.</span></p>
<p class="link" style="margin-left: 4em;">&nbsp;&nbsp;</p>
<p class="link" style="margin-left: 4em;">&nbsp;●<font color="#980000">목록보기 화면의 툴바 메뉴 </font></p>
<p class="number" style="margin-left: 4em;"><span style="color: rgb(0, 0, 0);">&nbsp; *목록보기 상태에서 알씨의 대부분 기능을 사용할 수 있는 것이 상단 툴바 메뉴이다.</span></p>
<p class="number" style="margin-left: 4em;">&nbsp;</p>
<p class="number" style="margin-left: 4em;">&nbsp;<font color="#980000">(1) 파일&nbsp;&nbsp;</font></p>
<p class="number" style="text-align: center; margin-left: 4em;"><img src="https://t1.daumcdn.net/cfile/cafe/1649743B4E06DAC410" class="txc-image" width="526" style="clear: none; float: none;" border="0" vspace="1" hspace="1" actualwidth="526" id="A_1649743B4E06DAC410FF06"/></p>
<p class="number" style="margin-left: 4em;">&nbsp;</p>
<p class="number" style="margin-left: 4em;"><span style="color: rgb(0, 0, 0);">&nbsp;&nbsp; *열기: 폴더의 이미지 파일을 파일 목록으로 불러오거나, 선택한 파일을 크게보기 상태로 볼 수 있다. </span></p><span style="color: rgb(0, 0, 0);">
</span><p class="number" style="margin-left: 4em;"><span style="color: rgb(0, 0, 0);">&nbsp;&nbsp; *새 폴더 </span><ctrl +="" n=""><span style="color: rgb(0, 0, 0);">: 현재 폴더에서 하위 폴더를 새로 만든다. 폴더 이름은 빈칸을 포함하여 최대 100자까지 사용</span></ctrl></p><span style="color: rgb(0, 0, 0);">
</span><p class="number" style="margin-left: 4em;"><span style="color: rgb(0, 0, 0);">&nbsp;&nbsp;&nbsp;&nbsp;&nbsp;&nbsp;&nbsp;&nbsp;&nbsp;&nbsp;&nbsp;&nbsp;&nbsp;&nbsp;&nbsp; 할 수 있다. 사용할 수 없는 문자는 \ / : * ? " &lt; &gt; | 이다. </span></p><span style="color: rgb(0, 0, 0);">
</span><p class="number" style="margin-left: 4em;"><span style="color: rgb(0, 0, 0);">&nbsp;&nbsp; *다른 이름으로 저장하기: 현재 선택된 파일을 다른이름으로 저장 </span></p><span style="color: rgb(0, 0, 0);">
</span><p class="number" style="margin-left: 4em;"><span style="color: rgb(0, 0, 0);">&nbsp;&nbsp; *인쇄하기: 현재 선택된 파일을 프린터로 출력 </span></p><span style="color: rgb(0, 0, 0);">
</span><p class="number" style="margin-left: 4em;"><span style="color: rgb(0, 0, 0);">&nbsp;&nbsp; *디지털 카메라정보: 현재 선택된 파일의 디지털 카메라 정보를 확인할 수 있다. </span></p><span style="color: rgb(0, 0, 0);">
</span><p class="number" style="margin-left: 4em;"><span style="color: rgb(0, 0, 0);">&nbsp;&nbsp; *파일속성: 파일에 대한 등록정보를 알 수 있다. </span></p><span style="color: rgb(0, 0, 0);">
</span><p class="number" style="margin-left: 4em;"><span style="color: rgb(0, 0, 0);">&nbsp;&nbsp; *온라인 업데이트: 알씨 및 알툴즈 제품을 최신버전으로 업데이트 한다. </span></p><span style="color: rgb(0, 0, 0);">
</span><p class="number" style="margin-left: 4em;"><span style="color: rgb(0, 0, 0);">&nbsp;&nbsp; *종료: 프로그램을 종료. </span></p><span style="color: rgb(0, 0, 0);">
</span><p class="number" style="margin-left: 4em;"><span style="color: rgb(0, 0, 0);">&nbsp;</span></p>
<p class="number" style="margin-left: 4em;">&nbsp;</p>
<div class="number" style="margin-left: 4em;"><font color="#980000">(2) 편집&nbsp;&nbsp;</font></div>
<p class="number" style="text-align: center; margin-left: 4em;"><img src="https://t1.daumcdn.net/cfile/cafe/1301E33C4E06DC0304" class="txc-image" width="528" style="clear: none; float: none;" border="0" vspace="1" hspace="1" actualwidth="528" id="A_1301E33C4E06DC0304E453"/></p>
<p class="number" style="margin-left: 4em;">&nbsp;</p>
<p class="number" style="margin-left: 4em;">&nbsp;<span style="color: rgb(0, 0, 0);">&nbsp;&nbsp;*잘라내기: 선택된 이미지를 [잘라내기] 후 다른 폴더에서 [붙여넣기]를 실행하면 기존에 선택된 </span></p><span style="color: rgb(0, 0, 0);">
</span><p class="number" style="margin-left: 4em;"><span style="color: rgb(0, 0, 0);">&nbsp;&nbsp;&nbsp;&nbsp; 파일을 지우고 현재 폴더에 이미지 파일을 복사한다. </span></p><span style="color: rgb(0, 0, 0);">
</span><p class="number" style="margin-left: 4em;"><span style="color: rgb(0, 0, 0);">&nbsp;&nbsp; *복사: 선택한 이미지를 복사. </span></p><span style="color: rgb(0, 0, 0);">
</span><p class="number" style="margin-left: 4em;"><span style="color: rgb(0, 0, 0);">&nbsp;&nbsp; *클립보드에 복사: 현재 이미지를 클립보드로 복사.&nbsp;클립보드로 복사하게 되면 다른 프로그램에서</span></p><span style="color: rgb(0, 0, 0);">
</span><p class="number" style="margin-left: 4em;"><span style="color: rgb(0, 0, 0);">&nbsp;&nbsp;&nbsp;&nbsp;&nbsp;&nbsp;&nbsp;&nbsp;&nbsp;&nbsp;&nbsp;&nbsp;&nbsp;&nbsp;&nbsp;&nbsp;&nbsp;&nbsp;&nbsp;&nbsp;&nbsp;&nbsp; &nbsp;[붙여넣기]하여 복사한 이미지를 확인할 수 있다. </span></p><span style="color: rgb(0, 0, 0);">
</span><p class="number" style="margin-left: 4em;"><span style="color: rgb(0, 0, 0);">&nbsp;&nbsp; *붙여넣기: 복사 또는 잘라내기한 이미지 파일을 현재 폴더에 넣을 수 있다. </span></p><span style="color: rgb(0, 0, 0);">
</span><p class="number" style="margin-left: 4em;"><span style="color: rgb(0, 0, 0);">&nbsp;&nbsp; *삭제: 선택한 이미지를 삭제할 수 있다. </span></p><span style="color: rgb(0, 0, 0);">
</span><p class="number" style="margin-left: 4em;"><span style="color: rgb(0, 0, 0);">&nbsp;&nbsp; *이름 바꾸기: 선택한 파일의 이름을 바꿀 수 있다. </span></p><span style="color: rgb(0, 0, 0);">
</span><p class="number" style="margin-left: 4em;"><span style="color: rgb(0, 0, 0);">&nbsp;&nbsp;&nbsp;&nbsp;&nbsp;&nbsp;&nbsp;&nbsp;&nbsp;&nbsp;&nbsp;&nbsp;&nbsp;&nbsp;&nbsp;&nbsp;&nbsp;&nbsp;&nbsp;&nbsp;여러개의 파일을 선택한 경우, 일괄이름 변경을 할 수 있다. </span></p><span style="color: rgb(0, 0, 0);">
</span><p class="number" style="margin-left: 4em;"><span style="color: rgb(0, 0, 0);">&nbsp;&nbsp; *시계방향 90도 회전하여 저장: 이미지를 시계 방향으로 90도 회전한 후 저장. </span></p><span style="color: rgb(0, 0, 0);">
</span><p class="number" style="margin-left: 4em;"><span style="color: rgb(0, 0, 0);">&nbsp;&nbsp;&nbsp;&nbsp;&nbsp;&nbsp;&nbsp;&nbsp;&nbsp;&nbsp;&nbsp;&nbsp;&nbsp;&nbsp;&nbsp;&nbsp;&nbsp;&nbsp; 회전한 이미지를 원본 이미지에 덮어쓰거나, 원본 이미지를 따로 저장할 수 있다. </span></p><span style="color: rgb(0, 0, 0);">
</span><p class="number" style="margin-left: 4em;"><span style="color: rgb(0, 0, 0);">&nbsp;&nbsp; *반시계방향 90도 회전하여 저장: 이미지를 반시계 방향으로 90도 회전한 후 저장</span></p><span style="color: rgb(0, 0, 0);">
</span><p class="number" style="margin-left: 4em;"><span style="color: rgb(0, 0, 0);">&nbsp;&nbsp;&nbsp;&nbsp;&nbsp;&nbsp;&nbsp;&nbsp;&nbsp;&nbsp;&nbsp;&nbsp;&nbsp;&nbsp;&nbsp;&nbsp;&nbsp;&nbsp;&nbsp;회전한 이미지를 원본 이미지에 덮어쓰거나, 원본 이미지를 따로 저장할 수 있다. </span></p><span style="color: rgb(0, 0, 0);">
</span><p class="number" style="margin-left: 4em;"><span style="color: rgb(0, 0, 0);">&nbsp;&nbsp; *모두선택: 현재 폴더에 있는 모든 파일과 폴더를 선택 </span></p><span style="color: rgb(0, 0, 0);">
</span><p class="number" style="margin-left: 4em;"><span style="color: rgb(0, 0, 0);">&nbsp;&nbsp; *선택영역반전: 파일 목록에서 선택된 파일은 선택이 해제 되고 선택되지 않은 파일은 선택. </span></p><span style="color: rgb(0, 0, 0);">
</span><p class="number" style="margin-left: 4em;"><span style="color: rgb(0, 0, 0);">&nbsp;</span></p>
<p class="number" style="margin-left: 4em;">&nbsp;</p>
<div class="number" style="margin-left: 4em;">&nbsp;<font color="#980000">(3) 보기</font></div>
<p class="number" style="text-align: center; margin-left: 4em;"><img src="https://t1.daumcdn.net/cfile/cafe/186F44384E06DD5105" class="txc-image" width="528" style="clear: none; float: none;" border="0" vspace="1" hspace="1" actualwidth="528" id="A_186F44384E06DD5105F2A2"/>&nbsp;</p>
<p class="number" style="margin-left: 4em;">&nbsp;&nbsp; <span style="color: rgb(0, 0, 0);">*크게보기 : 크게보기 모드로 전환.&nbsp;&nbsp;&nbsp;&nbsp;&nbsp;</span></p><span style="color: rgb(0, 0, 0);">
</span><p class="number" style="margin-left: 4em;"><span style="color: rgb(0, 0, 0);">&nbsp;&nbsp; *연속보기 : 연속보기 모드로 전환 </span></p><span style="color: rgb(0, 0, 0);">
</span><p class="number" style="margin-left: 4em;"><span style="color: rgb(0, 0, 0);">&nbsp;&nbsp; *전체화면 : 전체화면 모드로 전환. </span></p><span style="color: rgb(0, 0, 0);">
</span><p class="number" style="margin-left: 4em;"><span style="color: rgb(0, 0, 0);">&nbsp;&nbsp; *사진보관함 : 사진보관함을 최소화 시키거나 보이도록 조절할 수 있다. </span></p><span style="color: rgb(0, 0, 0);">
</span><p class="number" style="margin-left: 4em;"><span style="color: rgb(0, 0, 0);">&nbsp;&nbsp; *목록보기 화면 스타일 : 파일 목록 창에 나오는 파일들의 보기 상태를 지정하고 아이콘을 정렬. </span></p><span style="color: rgb(0, 0, 0);">
</span><p class="number" style="margin-left: 4em;"><span style="color: rgb(0, 0, 0);">&nbsp;&nbsp; *미리보기 : 목록창의 파일들이 작은 이미지로 보인다. </span></p><span style="color: rgb(0, 0, 0);">
</span><p class="number" style="margin-left: 4em;"><span style="color: rgb(0, 0, 0);">&nbsp;&nbsp; *큰아이콘 : 목록창의 파일들이 해당 포맷의 큰 아이콘으로 보인다. </span></p><span style="color: rgb(0, 0, 0);">
</span><p class="number" style="margin-left: 4em;"><span style="color: rgb(0, 0, 0);">&nbsp;&nbsp; *아이콘 : 목록창의 파일들이 해당 포맷의 작은 아이콘으로 보인다. </span></p><span style="color: rgb(0, 0, 0);">
</span><p class="number" style="margin-left: 4em;"><span style="color: rgb(0, 0, 0);">&nbsp;&nbsp; *간단히 : 아이콘과 파일/폴더명으로 보인다. </span></p><span style="color: rgb(0, 0, 0);">
</span><p class="number" style="margin-left: 4em;"><span style="color: rgb(0, 0, 0);">&nbsp;&nbsp; *자세히 : 목록창의 파일들이 파일의 크기, 종류, 속성, 날짜 정보 등을 함께 표시. </span></p><span style="color: rgb(0, 0, 0);">
</span><p class="number" style="margin-left: 4em;"><span style="color: rgb(0, 0, 0);">&nbsp;&nbsp; *아이콘 정렬 : 이름,종류,크기,날짜,오름차순 또는 내림차순 정렬로 파일 목록창의 파일을 정렬시킬있다.</span></p><span style="color: rgb(0, 0, 0);">
</span><p class="number" style="margin-left: 4em;"><span style="color: rgb(0, 0, 0);">&nbsp;&nbsp; *한 수준 위로 : 상위 폴더로 이동. </span></p><span style="color: rgb(0, 0, 0);">
</span><p class="number" style="margin-left: 4em;"><span style="color: rgb(0, 0, 0);">&nbsp;&nbsp; *내 문서 : 내 문서로 이동. </span></p><span style="color: rgb(0, 0, 0);">
</span><p class="number" style="margin-left: 4em;"><span style="color: rgb(0, 0, 0);">&nbsp;&nbsp; *숨겨진 파일 보여줌 : 파일속성이 숨김으로 되어 있는 파일을 파일 목록 영역에 보여준다. </span></p><span style="color: rgb(0, 0, 0);">
</span><p class="number" style="margin-left: 4em;"><span style="color: rgb(0, 0, 0);">&nbsp;&nbsp; *이미지 파일만 보여줌 : 이미지 파일만 파일 목록 영역에 보여준다. </span></p><span style="color: rgb(0, 0, 0);">
</span><p class="number" style="margin-left: 4em;"><span style="color: rgb(0, 0, 0);">&nbsp;&nbsp; *작게보기 이미지 보정 : 작은 이미지(Thumbnail)의 이미지의 화질을 높여준다. </span></p><span style="color: rgb(0, 0, 0);">
</span><p class="number" style="margin-left: 4em;"><span style="color: rgb(0, 0, 0);">&nbsp;&nbsp; *스템프 읽음 : 디지털카메라로 찍은 이미지일 경우 미리 보기를 위해 저장된 작은 이미지를 사용하여</span></p><span style="color: rgb(0, 0, 0);">
</span><p class="number" style="margin-left: 4em;"><span style="color: rgb(0, 0, 0);">&nbsp;&nbsp;&nbsp;&nbsp;&nbsp;&nbsp;&nbsp;&nbsp;&nbsp;&nbsp;&nbsp;&nbsp;&nbsp; &nbsp;이미지가 빠르게 보이도록 사용. </span></p><span style="color: rgb(0, 0, 0);">
</span><p class="number" style="margin-left: 4em;"><span style="color: rgb(0, 0, 0);">&nbsp;&nbsp; *새로고침 : 파일 목록의 리스트를 갱신. </span></p><span style="color: rgb(0, 0, 0);">
</span><p class="number" style="margin-left: 4em;"><span style="color: rgb(0, 0, 0);">&nbsp;</span></p><span style="color: rgb(0, 0, 0);">
</span><p class="number" style="margin-left: 4em;"><span style="color: rgb(0, 0, 0);">&nbsp;</span></p>
<div class="number" style="margin-left: 4em;"><font color="#980000">(4) 도구&nbsp;&nbsp;</font></div>
<p class="number" style="text-align: center; margin-left: 4em;"><img src="https://t1.daumcdn.net/cfile/cafe/171D48374E06DEFC0F" class="txc-image" width="527" style="clear: none; float: none;" border="0" vspace="1" hspace="1" actualwidth="527" id="A_171D48374E06DEFC0FB82E"/></p>
<p class="number" style="margin-left: 4em;"><span style="color: rgb(0, 0, 0);">&nbsp;●사진보관함 </span></p><span style="color: rgb(0, 0, 0);">
</span><p class="number" style="margin-left: 4em;"><span style="color: rgb(0, 0, 0);">&nbsp;&nbsp;&nbsp;*선택 파일 추가 : 목록에서 선택한 이미지 파일을 사진 보관함에 추가.</span></p><span style="color: rgb(0, 0, 0);">
</span><p class="number" style="margin-left: 4em;"><span style="color: rgb(0, 0, 0);">&nbsp;&nbsp; *전체 파일 추가 : 목록의 전체 이미지를 사진 보관함에 추가. </span></p><span style="color: rgb(0, 0, 0);">
</span><p class="number" style="margin-left: 4em;"><span style="color: rgb(0, 0, 0);">&nbsp;&nbsp; *선택 파일 제거 : 사진보관함에서 선택한 이미지를 삭제. </span></p><span style="color: rgb(0, 0, 0);">
</span><p class="number" style="margin-left: 4em;"><span style="color: rgb(0, 0, 0);">&nbsp;&nbsp; *전체 파일 제거 : 사진 보관함에 추가된 전체 이미지를 삭제.</span></p><span style="color: rgb(0, 0, 0);">
</span><p class="number" style="margin-left: 4em;"><span style="color: rgb(0, 0, 0);">&nbsp;</span></p><span style="color: rgb(0, 0, 0);">
</span><p class="number" style="margin-left: 4em;"><span style="color: rgb(0, 0, 0);">&nbsp; ●웹앨범 </span></p><span style="color: rgb(0, 0, 0);">
</span><p class="number" style="margin-left: 4em;"><span style="color: rgb(0, 0, 0);">&nbsp;&nbsp; *웹앨범 만들기 : 알씨에서 웹앨범을 만들어 알씨 온라인(www.alseeonline.co.kr)에 보관. </span></p><span style="color: rgb(0, 0, 0);">
</span><p class="refer" style="margin-left: 4em;"><span style="color: rgb(0, 0, 0);">&nbsp;&nbsp;&nbsp;&nbsp;&nbsp;&nbsp;&nbsp;&nbsp;&nbsp;&nbsp;&nbsp;&nbsp;&nbsp;&nbsp;&nbsp;&nbsp;&nbsp;&nbsp;&nbsp;&nbsp;&nbsp;&nbsp;&nbsp; 알씨 온라인 회원에게는 기본 300MB 의 무료 디스크가 제공되며, 생성한 웹앨범은 </span></p><span style="color: rgb(0, 0, 0);">
</span><p class="refer" style="margin-left: 4em;"><span style="color: rgb(0, 0, 0);">&nbsp;&nbsp;&nbsp;&nbsp;&nbsp;&nbsp;&nbsp;&nbsp;&nbsp;&nbsp;&nbsp;&nbsp;&nbsp;&nbsp;&nbsp;&nbsp;&nbsp;&nbsp;&nbsp;&nbsp;&nbsp;&nbsp;&nbsp; 알씨 온라인&gt;내앨범에서 확인할 수 있다. </span></p><span style="color: rgb(0, 0, 0);">
</span><p style="margin-left: 4em;"><span style="color: rgb(0, 0, 0);">&nbsp;&nbsp; *사진 보내기 : 알씨에서 웹앨범을 만들어 EMAIL을 통해 다른 사람에게 보낼 수 있다. </span></p><span style="color: rgb(0, 0, 0);">
</span><ul class="narrow"></ul><span style="color: rgb(0, 0, 0);">
</span><p class="number" style="margin-left: 4em;"><span style="color: rgb(0, 0, 0);">&nbsp; ●동영상 올리기 </span></p><span style="color: rgb(0, 0, 0);">
</span><p style="margin-left: 4em;"><span style="color: rgb(0, 0, 0);">&nbsp;&nbsp; *사진을 이용하여 누구라도 쉽게 동영상을 만들 수 있다. </span></p><span style="color: rgb(0, 0, 0);">
</span><p style="margin-left: 4em;"><span style="color: rgb(0, 0, 0);">&nbsp;&nbsp; *자연스러운 화면전환 효과, 원하는 배경음악 삽입으로 *.wmv 형식의 동영상 파일을 만들 수 있다. </span></p><span style="color: rgb(0, 0, 0);">
</span><p class="number" style="margin-left: 4em;"><span style="color: rgb(0, 0, 0);">&nbsp;&nbsp; *꾸미기: 알씨에서 이미지에 액자, 글자 넣기, 뽀샤시 등의 다양한 효과를 줄 수 있다. </span></p><span style="color: rgb(0, 0, 0);">
</span><p class="number" style="margin-left: 4em;"><span style="color: rgb(0, 0, 0);">&nbsp;&nbsp; *일괄 편집하기: 여러 개의 이미지 파일을 일괄적으로 이름을 바꾸거나, 크기변경, 회전시킬 수 있다. </span></p><span style="color: rgb(0, 0, 0);">
</span><p class="number" style="margin-left: 4em;"><span style="color: rgb(0, 0, 0);">&nbsp;&nbsp; *파일 이동: 사진 보관함에 추가된 이미지를 다른 폴더로 이동하거나 복사할 수 있다. </span></p><span style="color: rgb(0, 0, 0);">
</span><p class="number" style="margin-left: 4em;"><span style="color: rgb(0, 0, 0);">&nbsp;&nbsp; *회전하기: 이미지를 회전각도를 선택하거나 EXIF 정보를 이용해 자동 회전시킬 수 있다. </span></p><span style="color: rgb(0, 0, 0);">
</span><p class="number" style="margin-left: 4em;"><span style="color: rgb(0, 0, 0);">&nbsp;&nbsp; *포맷 변환하기: 이미지 파일의 포맷을 BMP, GIF, JPEG, PCX, TIFF, PNG로 변경. </span></p><span style="color: rgb(0, 0, 0);">
</span><p class="number" style="margin-left: 4em;"><span style="color: rgb(0, 0, 0);">&nbsp;&nbsp; *크기 변경하기: 이미지 파알의 크기를 변경할 수 있다. </span></p><span style="color: rgb(0, 0, 0);">
</span><p class="number" style="margin-left: 4em;"><span style="color: rgb(0, 0, 0);">&nbsp;&nbsp; *바탕화면 지정하기: 선택한 이미지를 윈도우 바탕화면으로 만들 수 있다. </span></p><span style="color: rgb(0, 0, 0);">
</span><p class="number" style="margin-left: 4em;"><span style="color: rgb(0, 0, 0);">&nbsp;&nbsp; *가운데: 선택한 이미지를 윈도우 바탕화면의 배경으로 만들 때 가운데에 위치하도록 한다. </span></p><span style="color: rgb(0, 0, 0);">
</span><p class="number" style="margin-left: 4em;"><span style="color: rgb(0, 0, 0);">&nbsp;&nbsp; *바둑판식: 선택한 이미지를 윈도우 바탕화면의 배경으로 만들 때 바둑판식으로 여러장 겹치게 한다. </span></p><span style="color: rgb(0, 0, 0);">
</span><p class="number" style="margin-left: 4em;"><span style="color: rgb(0, 0, 0);">&nbsp;&nbsp; *늘리기 : 선택한 이미지를 윈도우 바탕화면의 배경으로 만들 때 이미지 크기를 바탕화면의 크기와 </span></p><span style="color: rgb(0, 0, 0);">
</span><p class="number" style="margin-left: 4em;"><span style="color: rgb(0, 0, 0);">&nbsp;&nbsp;&nbsp;&nbsp;&nbsp;&nbsp;&nbsp;&nbsp;&nbsp;&nbsp;&nbsp;&nbsp;&nbsp;&nbsp;똑같이 맞춘다. </span></p><span style="color: rgb(0, 0, 0);">
</span><p class="number" style="margin-left: 4em;"><span style="color: rgb(0, 0, 0);">&nbsp;&nbsp; *지우기 : 현재 윈도우 바탕화면으로 지정된 이미지를 삭제. </span></p><span style="color: rgb(0, 0, 0);">
</span><p class="number" style="margin-left: 4em;"><span style="color: rgb(0, 0, 0);">&nbsp;&nbsp; *환경설정: 알씨의 환경설정 창을 연다.</span></p>
<p class="number" style="margin-left: 4em;">&nbsp;</p>
<p class="number" style="margin-left: 4em;">&nbsp;</p>
<div class="number" style="margin-left: 4em;"><font color="#980000">(5) 서비스&nbsp;&nbsp;</font></div>
<p class="number" style="text-align: center; margin-left: 4em;"><img src="https://t1.daumcdn.net/cfile/cafe/1648FF3A4E06E2D81B" class="txc-image" width="526" style="clear: none; float: none;" border="0" vspace="1" hspace="1" actualwidth="526" id="A_1648FF3A4E06E2D81B1195"/></p>
<p class="number" style="margin-left: 4em;">&nbsp;</p>
<p class="number" style="margin-left: 4em;"><span style="color: rgb(0, 0, 0);">&nbsp;&nbsp;■사진인화주문 </span></p><span style="color: rgb(0, 0, 0);">
</span><p class="number" style="margin-left: 4em;"><span style="color: rgb(0, 0, 0);">&nbsp;&nbsp; *알씨에서 온라인으로 사진인화를 주문할 수 있다. </span></p><span style="color: rgb(0, 0, 0);">
</span><p class="number" style="margin-left: 4em;"><span style="color: rgb(0, 0, 0);">&nbsp;&nbsp; *파일목록에서 선택한 이미지가 인화주문 탭이 선택된 상태의 사진보관함에 추가. </span></p><span style="color: rgb(0, 0, 0);">
</span><p class="number" style="margin-left: 4em;"><span style="color: rgb(0, 0, 0);">&nbsp;&nbsp; *사진인화조회: 알씨 사진인화 주문 후 알씨 웹사이트(</span><a href="http://www.alseeonline.co.kr/" target="_blank"><u><font color="#0000ff"><span style="color: rgb(0, 0, 0);">www.alseeonline.co.kr</span></font></u></a><span style="color: rgb(0, 0, 0);">)에서 주문/배송 조회. </span></p><span style="color: rgb(0, 0, 0);">
</span><p class="number" style="margin-left: 4em;"><span style="color: rgb(0, 0, 0);">&nbsp; ■포토팬시주문 </span></p><span style="color: rgb(0, 0, 0);">
</span><p class="number" style="margin-left: 4em;"><span style="color: rgb(0, 0, 0);">&nbsp;&nbsp; *알씨에서 원하는 사진을 이용해 다양한 팬시상품을 온라인으로 주문 제작할 수 있다. </span></p><span style="color: rgb(0, 0, 0);">
</span><p class="number" style="margin-left: 4em;"><span style="color: rgb(0, 0, 0);">&nbsp;&nbsp; *파일목록에서 선택한 이미지가 인화주문 탭이 선택된 상태의 사진보관함에 추가 </span></p><span style="color: rgb(0, 0, 0);">
</span><p class="number" style="margin-left: 4em;"><span style="color: rgb(0, 0, 0);">&nbsp;&nbsp; *휴대폰 사진전송: 파일목록에서 선택한 이미지를 편집하여 휴대폰 액정화면 이미지로 전송. </span></p><span style="color: rgb(0, 0, 0);">
</span><p class="number" style="margin-left: 4em;"><span style="color: rgb(0, 0, 0);">&nbsp;&nbsp; *알씨 웹사이트 내 앨범: 알씨 웹사이트(</span><a href="http://www.alseeonline.co.kr/" target="_blank"><u><font color="#0000ff"><span style="color: rgb(0, 0, 0);">www.alseeonline.co.kr</span></font></u></a><span style="color: rgb(0, 0, 0);">) 회원에게 제공하고 있는 내 앨범</span></p><span style="color: rgb(0, 0, 0);">
</span><p class="number" style="margin-left: 4em;"><span style="color: rgb(0, 0, 0);">&nbsp;&nbsp; &nbsp;페이지로 이동. </span></p>
<p class="number" style="margin-left: 4em;">&nbsp;</p>
<p class="number" style="margin-left: 4em;">&nbsp;</p>
<div class="number" style="margin-left: 4em;"><font color="#980000">(6) 도움말</font><font color="#980000"> </font></div><font color="#980000">
<p class="number" style="text-align: center; margin-left: 4em;"><img src="https://t1.daumcdn.net/cfile/cafe/1709503C4E06E4B116" class="txc-image" width="527" style="clear: none; float: none;" border="0" vspace="1" hspace="1" actualwidth="527" id="A_1709503C4E06E4B1167E4D"/></p>
<p class="number" style="margin-left: 4em;">&nbsp;</p>
</font><div class="number" style="margin-left: 4em;"><font color="#980000">&nbsp;<span style="color: rgb(0, 0, 0);">&nbsp;&nbsp;*</span></font><span style="color: rgb(0, 0, 0);">읽어보세요 : 알씨의 버전정보와 해당 버전의 추가 및 개선 사항을 볼 수 있다. </span></div><span style="color: rgb(0, 0, 0);">
</span><p class="number" style="margin-left: 4em;"><span style="color: rgb(0, 0, 0);">&nbsp;&nbsp; *자주묻는질문 답변 : 알씨 웹사이트로 이동하여 자주 묻는 질문과 답변을 확인하실 수 있다. </span></p><span style="color: rgb(0, 0, 0);">
</span><p class="number" style="margin-left: 4em;"><span style="color: rgb(0, 0, 0);">&nbsp;&nbsp; *고객상담 : 알씨 웹사이트로 이동하여 사용자가 직접 문의메일을 보낼 수 있다. </span></p><span style="color: rgb(0, 0, 0);">
</span><p class="number" style="margin-left: 4em;"><span style="color: rgb(0, 0, 0);">&nbsp;&nbsp; *알씨홈페이지 : 알씨 웹사이트로 이동할 수 있다. </span></p><span style="color: rgb(0, 0, 0);">
</span><p class="number" style="margin-left: 4em;"><span style="color: rgb(0, 0, 0);">&nbsp;&nbsp; *알툴즈 홈페이지 : 알툴즈 웹사이트로 이동할 수 있다. </span></p><span style="color: rgb(0, 0, 0);">
</span><p class="number" style="margin-left: 4em;"><span style="color: rgb(0, 0, 0);">&nbsp;&nbsp; *이스트소프트 홈페이지 : 이스트소프트 웹사이트로 이동할 수 있다. </span></p><span style="color: rgb(0, 0, 0);">
</span><p class="number" style="margin-left: 4em;"><span style="color: rgb(0, 0, 0);">&nbsp;&nbsp; *알씨는 : 알씨의 버전정보와 라이선스를 확인하실 수 있다. </span></p><span style="color: rgb(0, 0, 0);">
</span><p class="number" style="margin-left: 4em;"><span style="color: rgb(0, 0, 0);">&nbsp;</span></p><span style="color: rgb(0, 0, 0);">
</span><p class="number" style="text-align: center; margin-left: 4em;"><span style="color: rgb(0, 0, 0);">===========================================</span></p><span style="color: rgb(0, 0, 0);">
</span><p style="margin-left: 4em;"><span style="color: rgb(0, 0, 0);">&nbsp;</span></p>
<p style="margin-left: 4em;"><font color="#980000"><span style="font-size: 11pt;">■ 크게보기 화면의 툴바 메뉴 </span></font>&nbsp;</p>
<div class="title" style="margin-left: 4em;">
<p>&nbsp;&nbsp; <span style="color: rgb(0, 0, 0);">*크게보기 상태에서 알씨의 대부분 기능을 사용할 수 있는 상단 툴바 메뉴이다.</span></p>
<p>&nbsp;</p></div>
<div class="number" style="margin-left: 4em;"><font color="#980000">1. 파일&nbsp;&nbsp;</font></div>
<p class="number" style="text-align: center; margin-left: 4em;"><img src="https://t1.daumcdn.net/cfile/cafe/157359584E06E62A2D" class="txc-image" width="526" style="clear: none; float: none;" border="0" vspace="1" hspace="1" actualwidth="526" id="A_157359584E06E62A2D6C2C"/></p>
<p class="number" style="margin-left: 4em;">&nbsp;</p>
<p class="number" style="margin-left: 4em;">&nbsp;<span style="color: rgb(0, 0, 0);">&nbsp; *열기: 폴더의 이미지 파일을 파일 목록으로 불러오거나, 선택한 파일을 크게보기 상태로 볼 수 있다. </span></p><span style="color: rgb(0, 0, 0);">
</span><p class="number" style="margin-left: 4em;"><span style="color: rgb(0, 0, 0);">&nbsp;&nbsp; *다른 이름으로 저장하기: 현재 선택된 파일을 다른이름으로 저장. </span></p><span style="color: rgb(0, 0, 0);">
</span><p class="number" style="margin-left: 4em;"><span style="color: rgb(0, 0, 0);">&nbsp;&nbsp; *인쇄하기: 현재 선택된 파일을 프린터로 출력. </span></p><span style="color: rgb(0, 0, 0);">
</span><p class="number" style="margin-left: 4em;"><span style="color: rgb(0, 0, 0);">&nbsp;&nbsp; *디지털 카메라정보: 현재 선택된 파일의 디지털 카메라 정보를 확인할 수 있다. </span></p><span style="color: rgb(0, 0, 0);">
</span><p class="number" style="margin-left: 4em;"><span style="color: rgb(0, 0, 0);">&nbsp;&nbsp; *파일속성: 파일에 대한 등록정보를 알 수 있다. </span></p><span style="color: rgb(0, 0, 0);">
</span><p class="number" style="margin-left: 4em;"><span style="color: rgb(0, 0, 0);">&nbsp;&nbsp; *온라인 업데이트: 알씨 및 알툴즈 제품을 최신버전으로 업데이트 한다. </span></p><span style="color: rgb(0, 0, 0);">
</span><p class="number" style="margin-left: 4em;"><span style="color: rgb(0, 0, 0);">&nbsp;&nbsp; *종료: 프로그램을 종료. </span></p><span style="color: rgb(0, 0, 0);">
</span><p class="number" style="margin-left: 4em;"><span style="color: rgb(0, 0, 0);">&nbsp;</span></p>
<div class="number" style="margin-left: 4em;"><font color="#980000">2. 편집 </font></div>
<p class="number" style="text-align: center; margin-left: 4em;"><img src="https://t1.daumcdn.net/cfile/cafe/192E70514E06E6E41D" class="txc-image" width="527" style="clear: none; float: none;" border="0" vspace="1" hspace="1" actualwidth="527" id="A_192E70514E06E6E41DDA3C"/></p>
<p class="number" style="margin-left: 4em;">&nbsp;</p>
<p class="number" style="margin-left: 4em;">&nbsp;&nbsp; <span style="color: rgb(0, 0, 0);">*잘라내기: 선택된 이미지를 [잘라내기] 후 다른 폴더에서 [붙여넣기]를 실행하면 기존에 선택된 </span></p><span style="color: rgb(0, 0, 0);">
</span><p class="number" style="margin-left: 4em;"><span style="color: rgb(0, 0, 0);">&nbsp;&nbsp;&nbsp;&nbsp;&nbsp;&nbsp;&nbsp;&nbsp;&nbsp;&nbsp;&nbsp;&nbsp;&nbsp;&nbsp;&nbsp;&nbsp;&nbsp;파일을 지우고 현재 폴더에 이미지 파일을 복사. </span></p><span style="color: rgb(0, 0, 0);">
</span><p class="number" style="margin-left: 4em;"><span style="color: rgb(0, 0, 0);">&nbsp;&nbsp; *복사: 선택한 이미지를 복사. </span></p><span style="color: rgb(0, 0, 0);">
</span><p class="number" style="margin-left: 4em;"><span style="color: rgb(0, 0, 0);">&nbsp;&nbsp; *클립보드에 복사: 현재 이미지를 클립보드로 복사.&nbsp;클립보드로 복사하게 되면 다른 프로그램에서 </span></p><span style="color: rgb(0, 0, 0);">
</span><p class="number" style="margin-left: 4em;"><span style="color: rgb(0, 0, 0);">&nbsp;&nbsp;&nbsp;&nbsp;&nbsp;&nbsp;&nbsp;&nbsp;&nbsp;&nbsp;&nbsp;&nbsp;&nbsp;&nbsp;&nbsp;&nbsp;&nbsp;&nbsp;&nbsp;&nbsp;&nbsp;&nbsp;&nbsp;&nbsp; [붙여넣기]하여 복사한 이미지를 확인할 수 있다. </span></p><span style="color: rgb(0, 0, 0);">
</span><p class="number" style="margin-left: 4em;"><span style="color: rgb(0, 0, 0);">&nbsp;&nbsp; *붙여넣기: 복사 또는 잘라내기한 이미지 파일을 현재 폴더에 넣을 수 있다. </span></p><span style="color: rgb(0, 0, 0);">
</span><p class="number" style="margin-left: 4em;"><span style="color: rgb(0, 0, 0);">&nbsp;&nbsp; *삭제: 선택한 이미지를 삭제할 수 있다. </span></p><span style="color: rgb(0, 0, 0);">
</span><p class="number" style="margin-left: 4em;"><span style="color: rgb(0, 0, 0);">&nbsp;&nbsp; *이름 바꾸기: 선택한 파일의 이름을 바꿀 수 있다. 여러개의 파일을 선택 일괄 이름을 변경 할 수 있다. </span></p><span style="color: rgb(0, 0, 0);">
</span><p class="number" style="margin-left: 4em;"><span style="color: rgb(0, 0, 0);">&nbsp;&nbsp; *시계방향 90도 회전하여 저장: 이미지를 시계 방향으로 90도 회전한 후 저장. </span></p><span style="color: rgb(0, 0, 0);">
</span><p class="number" style="margin-left: 4em;"><span style="color: rgb(0, 0, 0);">&nbsp;&nbsp;&nbsp;&nbsp;&nbsp;&nbsp;&nbsp;&nbsp;&nbsp;&nbsp;&nbsp;&nbsp;&nbsp;&nbsp;&nbsp;&nbsp;&nbsp;&nbsp;&nbsp;&nbsp;&nbsp;&nbsp;&nbsp;&nbsp;&nbsp;&nbsp;&nbsp;&nbsp; 회전한 이미지를 원본 이미지에 덮어쓰거나, 원본 이미지를 따로 저장할 수 있다. </span></p><span style="color: rgb(0, 0, 0);">
</span><p class="number" style="margin-left: 4em;"><span style="color: rgb(0, 0, 0);">&nbsp;&nbsp; *반시계방향 90도 회전하여 저장: 이미지를 반시계 방향으로 90도 회전한 후 저장. </span></p><span style="color: rgb(0, 0, 0);">
</span><p class="number" style="margin-left: 4em;"><span style="color: rgb(0, 0, 0);">&nbsp;&nbsp;&nbsp;&nbsp;&nbsp;&nbsp;&nbsp;&nbsp;&nbsp;&nbsp;&nbsp;&nbsp;&nbsp;&nbsp;&nbsp;&nbsp;&nbsp;&nbsp;&nbsp;&nbsp;&nbsp;&nbsp;&nbsp;&nbsp;&nbsp;&nbsp;&nbsp; 회전한 이미지를 원본 이미지에 덮어쓰거나, 원본 이미지를 따로 저장할 수 있다. </span></p><span style="color: rgb(0, 0, 0);">
</span><p class="number" style="margin-left: 4em;"><span style="color: rgb(0, 0, 0);">&nbsp;&nbsp; *모두선택: 현재 폴더에 있는 모든 파일과 폴더를 선택. </span></p><span style="color: rgb(0, 0, 0);">
</span><p class="number" style="margin-left: 4em;"><span style="color: rgb(0, 0, 0);">&nbsp;&nbsp; *선택영역반전: 파일 목록에서 선택된 파일은 선택이 해제 되고 선택되지 않은 파일은 선택. </span></p><span style="color: rgb(0, 0, 0);">
</span><p class="number" style="margin-left: 4em;"><span style="color: rgb(0, 0, 0);">&nbsp;&nbsp; *선택영역저장: 이미지의 특정 부분을 선택하여 저장할 수 있다. </span></p><span style="color: rgb(0, 0, 0);">
</span><p class="number" style="margin-left: 4em;"><span style="color: rgb(0, 0, 0);">&nbsp;</span></p>
<p class="number" style="margin-left: 4em;">&nbsp;</p>
<div class="number" style="margin-left: 4em;"><font color="#980000">3. 보기 </font></div><font color="#980000">
<p class="number" style="text-align: center; margin-left: 4em;"><img src="https://t1.daumcdn.net/cfile/cafe/181BAB464E06EF7329" class="txc-image" width="527" style="clear: none; float: none;" border="0" vspace="1" hspace="1" actualwidth="527" id="A_181BAB464E06EF7329E601"/></p>
</font><p class="number" style="margin-left: 4em;">&nbsp;</p>
<p class="number" style="margin-left: 4em;">&nbsp;&nbsp;<span style="color: rgb(0, 0, 0);"> *목록보기 : 목록보기 모드로 전환한다. </span></p><span style="color: rgb(0, 0, 0);">
</span><p class="number" style="margin-left: 4em;"><span style="color: rgb(0, 0, 0);">&nbsp;&nbsp; *연속보기 : 연속보기 모드로 전환한다. </span></p><span style="color: rgb(0, 0, 0);">
</span><p class="number" style="margin-left: 4em;"><span style="color: rgb(0, 0, 0);">&nbsp;&nbsp; *전체화면 : 전체화면 모드로 전환한다. </span></p><span style="color: rgb(0, 0, 0);">
</span><p class="number" style="margin-left: 4em;"><span style="color: rgb(0, 0, 0);">&nbsp;&nbsp; *사진보관함 : 사진보관함을 최소화 시키거나 보이도록 조절할 수 있다. </span></p><span style="color: rgb(0, 0, 0);">
</span><p class="number" style="margin-left: 4em;"><span style="color: rgb(0, 0, 0);">&nbsp;&nbsp; *큰 이미지만 화면에 맞춤 : 화면보다 큰 이미지는 화면에 맞춰서, 화면보다 작은 이미지는 원본</span></p><span style="color: rgb(0, 0, 0);">
</span><p class="number" style="margin-left: 4em;"><span style="color: rgb(0, 0, 0);">&nbsp;&nbsp;&nbsp;&nbsp;&nbsp;&nbsp;&nbsp;&nbsp;&nbsp;&nbsp;&nbsp;&nbsp;&nbsp;&nbsp;&nbsp;&nbsp;&nbsp;&nbsp; &nbsp;크기로 본다. </span></p><span style="color: rgb(0, 0, 0);">
</span><p class="number" style="margin-left: 4em;"><span style="color: rgb(0, 0, 0);">&nbsp;&nbsp; *화면에 맞춤 : 화면보다 큰 이미지는 화면에 맞게, 화면보다 작은 이미지는 확대하여 알씨의 </span></p><span style="color: rgb(0, 0, 0);">
</span><p class="number" style="margin-left: 4em;"><span style="color: rgb(0, 0, 0);">&nbsp;&nbsp;&nbsp;&nbsp;&nbsp;&nbsp;&nbsp;&nbsp;&nbsp;&nbsp;&nbsp;&nbsp;&nbsp;&nbsp;&nbsp;&nbsp;&nbsp;&nbsp;&nbsp; 화면크기에 맞춰서 본다. </span></p><span style="color: rgb(0, 0, 0);">
</span><p class="number" style="margin-left: 4em;"><span style="color: rgb(0, 0, 0);">&nbsp;&nbsp; *화면 너비에 맞춤 : 이미지의 가로 사이즈를 화면의 너비에 맞춰 보여준다. </span></p><span style="color: rgb(0, 0, 0);">
</span><p class="number" style="margin-left: 4em;"><span style="color: rgb(0, 0, 0);">&nbsp;&nbsp; *화면 높이에 맞춤 : 이미지의 세로 사이즈를 화면의 높이에 맞춰 보여준다. </span></p><span style="color: rgb(0, 0, 0);">
</span><p class="number" style="margin-left: 4em;"><span style="color: rgb(0, 0, 0);">&nbsp;&nbsp; *원본크기로 계속보기 : 이미지의 원본크기로 본다. </span></p><span style="color: rgb(0, 0, 0);">
</span><p class="number" style="margin-left: 4em;"><span style="color: rgb(0, 0, 0);">&nbsp;&nbsp; *현재 상태의 배율유지 : 보기상태에서 확대(+), 축소(-)했을때, 변경시킨 배율을 그대로 유지한다. </span></p><span style="color: rgb(0, 0, 0);">
</span><p class="number" style="margin-left: 4em;"><span style="color: rgb(0, 0, 0);">&nbsp;&nbsp; *원본크기 : 이미지의 원본크기로 본다. </span></p><span style="color: rgb(0, 0, 0);">
</span><p class="number" style="margin-left: 4em;"><span style="color: rgb(0, 0, 0);">&nbsp;&nbsp; *기본보기 </span><num *=""><span style="color: rgb(0, 0, 0);">: 크게보기 옵션에서 확대 또는 축소하여 이미지의 배율을 일시적으로 변경하였을 경우, </span></num></p><span style="color: rgb(0, 0, 0);">
</span><p class="number" style="margin-left: 4em;"><span style="color: rgb(0, 0, 0);">&nbsp;&nbsp;&nbsp;&nbsp;&nbsp;&nbsp;&nbsp;&nbsp;&nbsp;&nbsp;&nbsp;&nbsp;&nbsp;&nbsp;&nbsp;&nbsp; 원래의 옵션대로 돌아가게 한다. </span></p><span style="color: rgb(0, 0, 0);">
</span><p class="number" style="margin-left: 4em;"><span style="color: rgb(0, 0, 0);">&nbsp;&nbsp; *확대 </span><num +=""><span style="color: rgb(0, 0, 0);">: 이미지를 확대해서 본다. </span></num></p><span style="color: rgb(0, 0, 0);">
</span><p class="number" style="margin-left: 4em;"><span style="color: rgb(0, 0, 0);">&nbsp;&nbsp; *축소 </span><num -=""><span style="color: rgb(0, 0, 0);">: 이미지를 축소해서 본다. </span></num></p><span style="color: rgb(0, 0, 0);">
</span><p class="number" style="margin-left: 4em;"><span style="color: rgb(0, 0, 0);">&nbsp;&nbsp; *다음 이미지 </span><pgdn><span style="color: rgb(0, 0, 0);">: 현재 보고 있는 이미지의 다음 이미를 본다. </span></pgdn></p><span style="color: rgb(0, 0, 0);">
</span><p class="number" style="margin-left: 4em;"><span style="color: rgb(0, 0, 0);">&nbsp;&nbsp; *이전 이미지 </span><pgun><span style="color: rgb(0, 0, 0);">: 현재 보고 있는 이미지의 이전 이미지를 본다. </span></pgun></p><span style="color: rgb(0, 0, 0);">
</span><p class="number" style="margin-left: 4em;"><span style="color: rgb(0, 0, 0);">&nbsp;&nbsp; *처음 이미지로 </span><home><span style="color: rgb(0, 0, 0);">: 현재 보고 있는 이미지가 있는 폴더 내의 첫번째 이미지를 본다. </span></home></p><span style="color: rgb(0, 0, 0);">
</span><p class="number" style="margin-left: 4em;"><span style="color: rgb(0, 0, 0);">&nbsp;&nbsp; *마지막 이미지로 </span><end><span style="color: rgb(0, 0, 0);">: 현재 보고 있는 이미지가 있는 폴더 내의 마지막 이미지를 본다. </span></end></p><span style="color: rgb(0, 0, 0);">
</span><p class="number" style="margin-left: 4em;"><span style="color: rgb(0, 0, 0);">&nbsp;&nbsp; *이미지 보정 : 현재 보고 있는 이미지를 확대/축소 시에 보다 더 부드럽게 보이도록 한다. </span></p><span style="color: rgb(0, 0, 0);">
</span><p class="number" style="margin-left: 4em;"><span style="color: rgb(0, 0, 0);">&nbsp;&nbsp; *픽셀정보 보기 : 이미지에서 선택된 픽셀의 RGB 색상 값을 표시해 준다. </span></p><span style="color: rgb(0, 0, 0);">
</span><p class="number" style="margin-left: 4em;"><span style="color: rgb(0, 0, 0);">&nbsp;&nbsp; *새로고침 </span><f5><span style="color: rgb(0, 0, 0);">: 현재 화면에서 사진 파일을 새롭게 갱신한다. </span></f5></p><span style="color: rgb(0, 0, 0);">
</span><p class="number" style="margin-left: 4em;"><span style="color: rgb(0, 0, 0);">&nbsp;</span></p>
<p class="number" style="margin-left: 4em;">&nbsp;</p>
<div class="number" style="margin-left: 4em;"><font color="#980000">4. 도구&nbsp;&nbsp; </font></div>
<p class="number" style="text-align: center; margin-left: 4em;"><img src="https://t1.daumcdn.net/cfile/cafe/121C9B464E06EFE22A" class="txc-image" width="529" style="clear: none; float: none;" border="0" vspace="1" hspace="1" actualwidth="529" id="A_121C9B464E06EFE22A9237"/></p>
<p class="number" style="margin-left: 4em;">&nbsp;</p>
<p class="number" style="margin-left: 4em;"><span style="color: rgb(0, 0, 0);">●사진보관함 </span></p><span style="color: rgb(0, 0, 0);">
</span><p class="number" style="margin-left: 4em;"><span style="color: rgb(0, 0, 0);">&nbsp;&nbsp; *선택 파일 추가 : 목록에서 선택한 이미지 파일을 사진 보관함에 추가한다. </span></p><span style="color: rgb(0, 0, 0);">
</span><p class="number" style="margin-left: 4em;"><span style="color: rgb(0, 0, 0);">&nbsp;&nbsp; *전체 파일 추가 : 목록의 전체 이미지를 사진 보관함에 추가한다. </span></p><span style="color: rgb(0, 0, 0);">
</span><p class="number" style="margin-left: 4em;"><span style="color: rgb(0, 0, 0);">&nbsp;&nbsp; *선택 파일 제거 : 사진보관함에서 선택한 이미지를 삭제한다. </span></p><span style="color: rgb(0, 0, 0);">
</span><p class="number" style="margin-left: 4em;"><span style="color: rgb(0, 0, 0);">&nbsp;&nbsp; *전체 파일 제거 : 사진 보관함에 추가된 전체 이미지를 삭제합니다. </span></p><span style="color: rgb(0, 0, 0);">
</span><p style="margin-left: 4em;"><span style="color: rgb(0, 0, 0);">●웹앨범 </span></p><span style="color: rgb(0, 0, 0);">
</span><p style="margin-left: 4em;"><span style="color: rgb(0, 0, 0);">&nbsp;&nbsp; *웹앨범 만들기 : 알씨에서 웹앨범을 만들어 알씨 온라인(www.alseeonline.co.kr)에 보관할 수 있다. </span></p><span style="color: rgb(0, 0, 0);">
</span><p style="margin-left: 4em;"><span style="color: rgb(0, 0, 0);">&nbsp; &nbsp;*알씨 온라인 회원에게는 기본 300MB 의 무료 디스크가 제공되며, 생성한 웹앨범은 알씨 온라인&gt;</span></p><span style="color: rgb(0, 0, 0);">
</span><p style="margin-left: 4em;"><span style="color: rgb(0, 0, 0);">&nbsp;&nbsp;&nbsp; 내앨범에서 확인할 수 있다. </span></p><span style="color: rgb(0, 0, 0);">
</span><p style="margin-left: 4em;"><span style="color: rgb(0, 0, 0);">&nbsp;&nbsp; *사진 보내기 : 알씨에서 웹앨범을 만들어 EMAIL을 통해 다른 사람에게 보낼 수 있다. </span></p><span style="color: rgb(0, 0, 0);">
</span><p style="margin-left: 4em;"><span style="color: rgb(0, 0, 0);">●동영상 만들기 </span></p><span style="color: rgb(0, 0, 0);">
</span><p style="margin-left: 4em;"><span style="color: rgb(0, 0, 0);">&nbsp;&nbsp; *사진을 이용하여 누구라도 쉽게 동영상을 만들 수 있다. </span></p><span style="color: rgb(0, 0, 0);">
</span><p style="margin-left: 4em;"><span style="color: rgb(0, 0, 0);">&nbsp;&nbsp; *자연스러운 화면전환 효과, 원하는 배경음악 삽입으로 *.wmv 형식의 동영상 파일을 만들 수 있다. </span></p><span style="color: rgb(0, 0, 0);">
</span><p style="margin-left: 4em;"><span style="color: rgb(0, 0, 0);">&nbsp;&nbsp; *꾸미기: 알씨에서 이미지에 액자, 글자 넣기, 뽀샤시 등의 다양한 효과를 줄 수 있다. </span></p><span style="color: rgb(0, 0, 0);">
</span><p style="margin-left: 4em;"><span style="color: rgb(0, 0, 0);">&nbsp;&nbsp; *일괄 편집하기: 여러 개의 이미지 파일을 일괄적으로 이름을 바꾸거나, 크기변경, 회전시킬 수 있다. </span></p><span style="color: rgb(0, 0, 0);">
</span><p style="margin-left: 4em;"><span style="color: rgb(0, 0, 0);">&nbsp;&nbsp; *파일 이동: 사진 보관함에 추가된 이미지를 다른 폴더로 이동하거나 복사할 수 있다. </span></p><span style="color: rgb(0, 0, 0);">
</span><p style="margin-left: 4em;"><span style="color: rgb(0, 0, 0);">&nbsp;&nbsp; *회전하기: 이미지를 회전각도를 선택하거나 EXIF 정보를 이용해 자동 회전시킬 수 있다. </span></p><span style="color: rgb(0, 0, 0);">
</span><p style="margin-left: 4em;"><span style="color: rgb(0, 0, 0);">&nbsp;&nbsp; *포맷 변환하기: 이미지 파일의 포맷을 BMP, GIF, JPEG, PCX, TIFF, PNG로 변경한다. </span></p><span style="color: rgb(0, 0, 0);">
</span><p style="margin-left: 4em;"><span style="color: rgb(0, 0, 0);">&nbsp;&nbsp; *크기 변경하기: 이미지 파알의 크기를 변경할 수 있습니다. </span></p><span style="color: rgb(0, 0, 0);">
</span><p style="margin-left: 4em;"><span style="color: rgb(0, 0, 0);">&nbsp;&nbsp; *바탕화면 지정하기: 선택한 이미지를 윈도우 바탕화면으로 만들 수 있다. </span></p><span style="color: rgb(0, 0, 0);">
</span><p style="margin-left: 4em;"><span style="color: rgb(0, 0, 0);">&nbsp;&nbsp; *가운데: 선택한 이미지를 윈도우 바탕화면의 배경으로 만들 때 가운데에 위치하도록 한다. </span></p><span style="color: rgb(0, 0, 0);">
</span><p style="margin-left: 4em;"><span style="color: rgb(0, 0, 0);">&nbsp;&nbsp; *바둑판식: 선택한 이미지를 윈도우 바탕화면의 배경으로 만들 때 바둑판식으로 여러장 겹치게 한다. </span></p><span style="color: rgb(0, 0, 0);">
</span><p style="margin-left: 4em;"><span style="color: rgb(0, 0, 0);">&nbsp;&nbsp; *늘리기 : 선택한 이미지를 윈도우 바탕화면의 배경으로 만들 때 이미지 크기를 바탕화면의 크기와</span></p><span style="color: rgb(0, 0, 0);">
</span><p style="margin-left: 4em;"><span style="color: rgb(0, 0, 0);">&nbsp;&nbsp; &nbsp;똑같이 맞춘다. </span></p><span style="color: rgb(0, 0, 0);">
</span><p style="margin-left: 4em;"><span style="color: rgb(0, 0, 0);">&nbsp;&nbsp; *지우기 : 현재 윈도우 바탕화면으로 지정된 이미지를 삭제한다. </span></p><span style="color: rgb(0, 0, 0);">
</span><p style="margin-left: 4em;"><span style="color: rgb(0, 0, 0);">●환경설정: </span></p><span style="color: rgb(0, 0, 0);">
</span><p style="margin-left: 4em;"><span style="color: rgb(0, 0, 0);">&nbsp;&nbsp; *알씨의 환경설정 창을 연다. </span></p>
<p style="margin-left: 4em;">&nbsp;</p>
<p>&nbsp;</p>
<div class="number" style="margin-left: 4em;"><font color="#980000">5. 서비스 </font></div>
<p class="number" style="text-align: center; margin-left: 4em;"><img src="https://t1.daumcdn.net/cfile/cafe/193563454E06F05204" class="txc-image" width="523" style="clear: none; float: none;" border="0" vspace="1" hspace="1" actualwidth="523" id="A_193563454E06F0520403F0"/></p>
<p class="number" style="margin-left: 4em;">&nbsp;</p>
<p class="number" style="margin-left: 4em;"><span style="color: rgb(0, 0, 0);">●사진인화주문 </span></p><span style="color: rgb(0, 0, 0);">
</span><p class="number" style="margin-left: 4em;"><span style="color: rgb(0, 0, 0);">&nbsp;&nbsp; *알씨에서 온라인으로 사진인화를 주문할 수 있다. </span></p><span style="color: rgb(0, 0, 0);">
</span><p style="margin-left: 4em;"><span style="color: rgb(0, 0, 0);">&nbsp;&nbsp; *파일목록에서 선택한 이미지가 인화주문 탭이 선택된 상태의 사진보관함에 추가된다. </span></p><span style="color: rgb(0, 0, 0);">
</span><p class="number" style="margin-left: 4em;"><span style="color: rgb(0, 0, 0);">&nbsp;&nbsp; *사진인화조회: 알씨 사진인화 주문 후 알씨 웹사이트(</span><a href="http://www.alseeonline.co.kr/" target="_blank"><u><font color="#0000ff"><span style="color: rgb(0, 0, 0);">www.alseeonline.co.kr</span></font></u></a><span style="color: rgb(0, 0, 0);">)에서 주문/배송 </span></p><span style="color: rgb(0, 0, 0);">
</span><p class="number" style="margin-left: 4em;"><span style="color: rgb(0, 0, 0);">&nbsp;&nbsp;&nbsp; 조회를 할 수 있다. </span></p><span style="color: rgb(0, 0, 0);">
</span><p class="number" style="margin-left: 4em;"><span style="color: rgb(0, 0, 0);">&nbsp;</span></p><span style="color: rgb(0, 0, 0);">
</span><p class="number" style="margin-left: 4em;"><span style="color: rgb(0, 0, 0);">●포토팬시주문 </span></p><span style="color: rgb(0, 0, 0);">
</span><p class="number" style="margin-left: 4em;"><span style="color: rgb(0, 0, 0);">&nbsp;&nbsp; *알씨에서 원하는 사진을 이용해 다양한 팬시상품을 온라인으로 주문 제작할 수 있다. </span></p><span style="color: rgb(0, 0, 0);">
</span><p class="number" style="margin-left: 4em;"><span style="color: rgb(0, 0, 0);">&nbsp;&nbsp; *파일목록에서 선택한 이미지가 인화주문 탭이 선택된 상태의 사진보관함에 추가된다. </span></p><span style="color: rgb(0, 0, 0);">
</span><p class="number" style="margin-left: 4em;"><span style="color: rgb(0, 0, 0);">&nbsp;</span></p><span style="color: rgb(0, 0, 0);">
</span><p class="number" style="margin-left: 4em;"><span style="color: rgb(0, 0, 0);">*휴대폰 사진전송: 파일목록에서 선택한 이미지를 편집하여 휴대폰 액정화면 이미지로 전송한다. </span></p><span style="color: rgb(0, 0, 0);">
</span><p class="number" style="margin-left: 4em;"><span style="color: rgb(0, 0, 0);">*알씨 웹사이트 내 앨범: 알씨 웹사이트(</span><a href="http://www.alseeonline.co.kr/" target="_blank"><u><font color="#0000ff"><span style="color: rgb(0, 0, 0);">www.alseeonline.co.kr</span></font></u></a><span style="color: rgb(0, 0, 0);">) 회원에게 제공하고 있는 내 앨범</span></p><span style="color: rgb(0, 0, 0);">
</span><p class="number" style="margin-left: 4em;"><span style="color: rgb(0, 0, 0);">&nbsp;&nbsp;페이지로 이동한다. </span></p>
<p class="number" style="margin-left: 4em;">&nbsp;</p>
<p class="number" style="margin-left: 4em;">&nbsp;</p>
<div class="number" style="margin-left: 4em;"><font color="#980000">6. 도움말 </font></div>
<p class="number" style="text-align: center; margin-left: 4em;"><img src="https://t1.daumcdn.net/cfile/cafe/167EE1414E06F0BA31" class="txc-image" width="523" style="clear: none; float: none;" border="0" vspace="1" hspace="1" actualwidth="523" id="A_167EE1414E06F0BA31820D"/></p>
<p class="number" style="margin-left: 4em;">&nbsp;</p>
<p class="number" style="margin-left: 4em;">&nbsp;&nbsp;<span style="color: rgb(0, 0, 0);"> *읽어보세요 : 알씨의 버전정보와 해당 버전의 추가 및 개선 사항을 볼 수 있습니다. </span></p><span style="color: rgb(0, 0, 0);">
</span><p class="number" style="margin-left: 4em;"><span style="color: rgb(0, 0, 0);">&nbsp;&nbsp; *자주묻는질문 답변 : 알씨 웹사이트로 이동하여 자주 묻는 질문과 답변을 확인하실 수 있습니다. </span></p><span style="color: rgb(0, 0, 0);">
</span><p class="number" style="margin-left: 4em;"><span style="color: rgb(0, 0, 0);">&nbsp;&nbsp; *고객상담 : 알씨 웹사이트로 이동하여 사용자가 직접 문의메일을 보낼 수 있습니다. </span></p><span style="color: rgb(0, 0, 0);">
</span><p class="number" style="margin-left: 4em;"><span style="color: rgb(0, 0, 0);">&nbsp;&nbsp; *알씨홈페이지 : 알씨 웹사이트로 이동할 수 있습니다. </span></p><span style="color: rgb(0, 0, 0);">
</span><p class="number" style="margin-left: 4em;"><span style="color: rgb(0, 0, 0);">&nbsp;&nbsp; *알툴즈 홈페이지 : 알툴즈 웹사이트로 이동할 수 있습니다. </span></p><span style="color: rgb(0, 0, 0);">
</span><p class="number" style="margin-left: 4em;"><span style="color: rgb(0, 0, 0);">&nbsp;&nbsp; *이스트소프트 홈페이지 : 이스트소프트 웹사이트로 이동할 수 있습니다. </span></p><span style="color: rgb(0, 0, 0);">
</span><p class="number" style="margin-left: 4em;"><span style="color: rgb(0, 0, 0);">&nbsp;&nbsp; *알씨는 : 알씨의 버전정보와 라이선스를 확인하실 수 있습니다. </span></p><span style="color: rgb(0, 0, 0);">
</span><p style="text-align: center;"><span style="color: rgb(0, 0, 0);">============================================</span></p><span style="color: rgb(0, 0, 0);">
</span><p><span style="color: rgb(0, 0, 0);">&nbsp;</span></p>
<p><u></u>&nbsp;</p><a name="deco"></a>
<div class="title" style="margin-left: 4em;"><font color="#980000"><span style="font-size: 11pt;">■</span><span style="font-size: 11pt;">꾸미기 화면의 툴바 메뉴 </span></font>
<p><span style="color: rgb(0, 0, 0);">&nbsp;꾸미기 창에서 대부분의 꾸미기 기능을 사용할 수 있는 상단 툴바 메뉴이다</span>.</p>
</div>
<div class="number" style="margin-left: 4em;"><font color="#980000">1. 파일&nbsp;</font>&nbsp;</div>
<p class="number" style="text-align: center; margin-left: 4em;"><img src="https://t1.daumcdn.net/cfile/cafe/180FAA434E06F2120B" class="txc-image" width="528" style="clear: none; float: none;" border="0" vspace="1" hspace="1" actualwidth="528" id="A_180FAA434E06F2120B6A6B"/></p>
<p class="number" style="margin-left: 4em;">&nbsp;</p>
<p class="number" style="margin-left: 4em;">&nbsp;&nbsp;<span style="color: rgb(0, 0, 0);"> *열기 : 꾸미기 기능을 적용할 사진 파일을 파일 목록으로 불러온다. </span></p><span style="color: rgb(0, 0, 0);">
</span><p class="number" style="margin-left: 4em;"><span style="color: rgb(0, 0, 0);">&nbsp;&nbsp; *닫기 : 현재 미리보기 영역의 사진 파일을 닫고 하단의 파일목록에서 제거한다. </span></p><span style="color: rgb(0, 0, 0);">
</span><p class="number" style="margin-left: 4em;"><span style="color: rgb(0, 0, 0);">&nbsp;&nbsp; *저장하기 : 현재 작업중인 사진 파일의 꾸미기 작업을 저장. JPEG 파일의 경우, 저장품질을 조절하여</span></p><span style="color: rgb(0, 0, 0);">
</span><p class="number" style="margin-left: 4em;"><span style="color: rgb(0, 0, 0);">&nbsp;&nbsp;&nbsp;&nbsp;&nbsp;&nbsp;&nbsp;&nbsp;&nbsp;&nbsp;&nbsp;&nbsp; 저장할 수 있다. </span></p><span style="color: rgb(0, 0, 0);">
</span><p class="number" style="margin-left: 4em;"><span style="color: rgb(0, 0, 0);">&nbsp;&nbsp; *다른이름으로 저장 : 현재 작업중인 사진 파일의 꾸미기 작업을 다른 이름으로 저장한다. </span></p><span style="color: rgb(0, 0, 0);">
</span><p class="number" style="margin-left: 4em;"><span style="color: rgb(0, 0, 0);">&nbsp;&nbsp; *모두저장 : 꾸미기 작업이 적용된 사진 파일을 모두 저장한다. </span></p><span style="color: rgb(0, 0, 0);">
</span><p class="number" style="margin-left: 4em;"><span style="color: rgb(0, 0, 0);">&nbsp;&nbsp; *꾸미기 종료 </span><alt +="" f4=""><span style="color: rgb(0, 0, 0);">: 알씨 꾸미기를 종료한다. </span></alt></p><span style="color: rgb(0, 0, 0);">
</span><p class="number" style="margin-left: 4em;"><span style="color: rgb(0, 0, 0);">&nbsp;</span></p><span style="color: rgb(0, 0, 0);">
</span><p class="number" style="margin-left: 4em;"><span style="color: rgb(0, 0, 0);">&nbsp;</span></p>
<div class="number" style="margin-left: 4em;"><font color="#980000">2. 편집&nbsp;</font>&nbsp;</div>
<p class="number" style="text-align: center; margin-left: 4em;"><img src="https://t1.daumcdn.net/cfile/cafe/193986444E06F2743A" class="txc-image" width="528" style="clear: none; float: none;" border="0" vspace="1" hspace="1" actualwidth="528" id="A_193986444E06F2743AFEAD"/></p>
<p class="number" style="margin-left: 4em;">&nbsp;</p>
<p class="number" style="margin-left: 4em;">&nbsp;<span style="color: rgb(0, 0, 0);">&nbsp; *한단계 취소 : 꾸미기 효과를 한 단계 취소한다. </span></p><span style="color: rgb(0, 0, 0);">
</span><p class="number" style="margin-left: 4em;"><span style="color: rgb(0, 0, 0);">&nbsp;&nbsp; *되살리기 : 취소한 작업을 다시 적용한다. </span></p><span style="color: rgb(0, 0, 0);">
</span><p class="number" style="margin-left: 4em;"><span style="color: rgb(0, 0, 0);">&nbsp;&nbsp; *적용된 작업 초기화 : 모든 꾸미기 효과를 취소한다. </span></p><span style="color: rgb(0, 0, 0);">
</span><p class="number" style="margin-left: 4em;"><span style="color: rgb(0, 0, 0);">&nbsp;&nbsp; *사진 제거 : 선택한 사진를 파일 목록에서 제거한다. </span></p><span style="color: rgb(0, 0, 0);">
</span><p class="number" style="margin-left: 4em;"><span style="color: rgb(0, 0, 0);">&nbsp;&nbsp; *모든 사진 제거 : 파일 목록에 있는 사진를 모두 제거한다. </span></p><span style="color: rgb(0, 0, 0);">
</span><p class="number" style="margin-left: 4em;"><span style="color: rgb(0, 0, 0);">&nbsp;&nbsp; *클립보드에 사진 복사 : 미리보기의 사진를 클립보드로 복사한다. </span></p><span style="color: rgb(0, 0, 0);">
</span><p class="number" style="margin-left: 4em;"><span style="color: rgb(0, 0, 0);">&nbsp;&nbsp;&nbsp; 클립보드로 복사하게 되면 다른 프로그램에서 [붙여넣기] 하여 사진를 붙여 넣을 수 있다. </span></p><span style="color: rgb(0, 0, 0);">
</span><p class="number" style="margin-left: 4em;"><span style="color: rgb(0, 0, 0);">&nbsp;</span></p>
<p class="number" style="margin-left: 4em;">&nbsp;</p><font color="#980000">
<p class="number" style="text-align: left; margin-left: 4em;">&nbsp;3. 보기</p>
</font><div class="number" style="text-align: center; margin-left: 4em;"><font color="#980000">&nbsp;&nbsp;&nbsp;</font><img src="https://t1.daumcdn.net/cfile/cafe/18548D444E06F2D612" class="txc-image" width="526" style="clear: none; float: none;" border="0" vspace="1" hspace="1" actualwidth="526" id="A_18548D444E06F2D6126887"/></div>
<p class="number" style="text-align: left; margin-left: 4em;">&nbsp;&nbsp;<span style="color: rgb(0, 0, 0);"> *꾸미기 목록 : 꾸미기 탭 영역을 보여준다. </span></p><span style="color: rgb(0, 0, 0);">
</span><p class="number" style="text-align: left; margin-left: 4em;"><span style="color: rgb(0, 0, 0);">&nbsp;&nbsp; *히스토리 : 꾸미기가 적용된 히스토리를 보여준다.</span></p><span style="color: rgb(0, 0, 0);">
</span><p class="number" style="text-align: left; margin-left: 4em;"><span style="color: rgb(0, 0, 0);">&nbsp;&nbsp; *원본 사진 : 꾸미기를 적용하기 전의 원본사진으로 히스토리를 초기화한다. </span></p><span style="color: rgb(0, 0, 0);">
</span><p class="number" style="text-align: left; margin-left: 4em;"><span style="color: rgb(0, 0, 0);">&nbsp;&nbsp; *미리보기 : 꾸미기를 적용시킨 사진을 미리보기 한다. </span></p><span style="color: rgb(0, 0, 0);">
</span><p class="number" style="text-align: left; margin-left: 4em;"><span style="color: rgb(0, 0, 0);">&nbsp;&nbsp; *적용전 - 적용후 : 원본 사진과 꾸미기를 적용시킨 사진의 전/후를 미리보기 영역에서 함께 보여준다. </span></p><span style="color: rgb(0, 0, 0);">
</span><p class="number" style="text-align: left; margin-left: 4em;"><span style="color: rgb(0, 0, 0);">&nbsp;&nbsp; *화면 크기에 맞춰 보기 : 화면 크기에 맞게 미리보기 영역에 사진을 보여준다. </span></p><span style="color: rgb(0, 0, 0);">
</span><p class="number" style="text-align: left; margin-left: 4em;"><span style="color: rgb(0, 0, 0);">&nbsp;&nbsp; *원본 크기로 보기 : 원본 크기로 미리보기 영역에 보여준다. </span></p>
<div class="number" style="text-align: center; margin-left: 4em;">
<p>&nbsp;</p>
<p>&nbsp;</p>
<p style="text-align: left;"><font color="#980000">4. 효과&nbsp;&nbsp;</font></p><img src="https://t1.daumcdn.net/cfile/cafe/203534464E06F33511" class="txc-image" width="525" style="clear: none; float: none;" border="0" vspace="1" hspace="1" actualwidth="525" id="A_203534464E06F335113DBA"/>
<p>&nbsp;</p>
<p style="text-align: left;">&nbsp;&nbsp;<span style="color: rgb(0, 0, 0);"> *색조절 : 꾸미기의 색조절 탭을 활성화 한다. </span></p><span style="color: rgb(0, 0, 0);">
</span><p style="text-align: left;"><span style="color: rgb(0, 0, 0);">&nbsp;&nbsp; *적목제거 : 꾸미기의 적목제거 탭을 활성화 한다. </span></p><span style="color: rgb(0, 0, 0);">
</span><p><span style="color: rgb(0, 0, 0);">&nbsp;</span></p>
<p style="text-align: left;">&nbsp;</p>
<p style="text-align: left;">&nbsp;</p>
<p style="text-align: left;"><font color="#980000">5. 도구&nbsp;&nbsp;</font></p></div>
<div class="number" style="text-align: center; margin-left: 4em;"><img src="https://t1.daumcdn.net/cfile/cafe/181D7D424E06F3AB2F" class="txc-image" width="525" style="clear: none; float: none;" border="0" vspace="1" hspace="1" actualwidth="525" id="A_181D7D424E06F3AB2F31CF"/></div>
<p class="number" style="text-align: center; margin-left: 4em;">&nbsp;</p>
<p class="number" style="text-align: left; margin-left: 4em;"><span style="color: rgb(0, 0, 0);">●회전 </span></p><span style="color: rgb(0, 0, 0);">
</span><p class="number" style="text-align: left; margin-left: 4em;"><span style="color: rgb(0, 0, 0);">&nbsp;&nbsp; *시계방향 90도 : 시계방향으로 90도 사진를 회전시킨다. </span></p><span style="color: rgb(0, 0, 0);">
</span><p class="number" style="text-align: left; margin-left: 4em;"><span style="color: rgb(0, 0, 0);">&nbsp;&nbsp; *반시계방향 90도 : 반시계방향으로 90도 사진를 회전시킨다. </span></p><span style="color: rgb(0, 0, 0);">
</span><p class="number" style="text-align: left; margin-left: 4em;"><span style="color: rgb(0, 0, 0);">&nbsp;&nbsp; *수평맞춤 : 수평이 어긋난 사진의 미세한 회전이 필요한 경우, 수평맞춤을 이용해 사진의 수평을</span></p><span style="color: rgb(0, 0, 0);">
</span><p class="number" style="text-align: left; margin-left: 4em;"><span style="color: rgb(0, 0, 0);">&nbsp;&nbsp; &nbsp;조절할 수 있다. </span></p><span style="color: rgb(0, 0, 0);">
</span><p class="number" style="text-align: left; margin-left: 4em;"><span style="color: rgb(0, 0, 0);">&nbsp;&nbsp; *크기변경 : 사진의 크기를 변경할 수 있습니다. </span></p><span style="color: rgb(0, 0, 0);">
</span><p class="number" style="text-align: left; margin-left: 4em;"><span style="color: rgb(0, 0, 0);">&nbsp;&nbsp; *자르기 : 사용자가 사진의 특정 부분을 잘라내기 할 수 있다. </span></p><span style="color: rgb(0, 0, 0);">
</span><p class="number" style="text-align: left; margin-left: 4em;"><span style="color: rgb(0, 0, 0);">&nbsp;&nbsp; *글자쓰기 : 사진에 글자나 날짜, 디지털 카메라 정보를 입력할 수 있다. </span></p><span style="color: rgb(0, 0, 0);">
</span><p class="number" style="text-align: left; margin-left: 4em;"><span style="color: rgb(0, 0, 0);">&nbsp;&nbsp; *말풍선 : 사진에 말풍선 모양을 삽입하여 재미있는 설명을 곁들일 수 있다. </span></p><span style="color: rgb(0, 0, 0);">
</span><p class="number" style="text-align: left; margin-left: 4em;"><span style="color: rgb(0, 0, 0);">&nbsp;&nbsp; *액자 : 사진에 다양한 액자를 적용시켜 사진를 꾸밀 수 있다. </span></p><span style="color: rgb(0, 0, 0);">
</span><p class="number" style="text-align: left; margin-left: 4em;"><span style="color: rgb(0, 0, 0);">&nbsp;&nbsp; *도장 : 이모티콘 또는 도장 사진를 사진 위에 추가하여 사진을 꾸밀 수 있다. </span></p><span style="color: rgb(0, 0, 0);">
</span><p class="number" style="text-align: left; margin-left: 4em;"><span style="color: rgb(0, 0, 0);">&nbsp;</span></p>
<p class="number" style="text-align: left; margin-left: 4em;">&nbsp;</p>
<p class="number" style="text-align: left; margin-left: 4em;"><font color="#980000">6. 도움말 </font></p>
<div class="number" style="text-align: center; margin-left: 4em;"><img src="https://t1.daumcdn.net/cfile/cafe/20692A3F4E06F3FC32" class="txc-image" width="527" style="clear: none; float: none;" border="0" vspace="1" hspace="1" actualwidth="527" id="A_20692A3F4E06F3FC326AEF"/></div>
<p class="number" style="text-align: center; margin-left: 4em;">&nbsp;</p>
<p class="number" style="text-align: left; margin-left: 4em;">&nbsp;&nbsp;<span style="color: rgb(0, 0, 0);"> *읽어보세요 : 알씨의 버전정보와 해당 버전의 추가 및 개선 사항을 볼 수 있다. </span></p><span style="color: rgb(0, 0, 0);">
</span><p class="number" style="text-align: left; margin-left: 4em;"><span style="color: rgb(0, 0, 0);">&nbsp;&nbsp; *자주묻는질문 답변 : 알씨 웹사이트로 이동하여 자주 묻는 질문과 답변을 확인하실 수 있다. </span></p><span style="color: rgb(0, 0, 0);">
</span><p class="number" style="text-align: left; margin-left: 4em;"><span style="color: rgb(0, 0, 0);">&nbsp;&nbsp; *고객상담 : 알씨 웹사이트로 이동하여 사용자가 직접 문의메일을 보낼 수 있다. </span></p><span style="color: rgb(0, 0, 0);">
</span><p class="number" style="text-align: left; margin-left: 4em;"><span style="color: rgb(0, 0, 0);">&nbsp;&nbsp; *알씨홈페이지 : 알씨 웹사이트로 이동할 수 있다. </span></p><span style="color: rgb(0, 0, 0);">
</span><p class="number" style="text-align: left; margin-left: 4em;"><span style="color: rgb(0, 0, 0);">&nbsp;&nbsp; *알툴즈 홈페이지 : 알툴즈 웹사이트로 이동할 수 있다. </span></p><span style="color: rgb(0, 0, 0);">
</span><p class="number" style="text-align: left; margin-left: 4em;"><span style="color: rgb(0, 0, 0);">&nbsp;&nbsp; *이스트소프트 홈페이지 : 이스트소프트 웹사이트로 이동할 수 있다. </span></p><span style="color: rgb(0, 0, 0);">
</span><p class="number" style="text-align: left; margin-left: 4em;"><span style="color: rgb(0, 0, 0);">&nbsp;&nbsp; *알씨는 : 알씨의 버전정보와 라이선스를 확인하실 수 있다. </span></p><span style="color: rgb(0, 0, 0);">
</span><p style="text-align: left;"><span style="color: rgb(0, 0, 0);">&nbsp;</span></p>
</strong><p><strong></strong>&nbsp;</p></tr></td></table>
<!-- -->
카페 게시글
▣ Alsee/PhotoX
[알씨-Alsee_4] 알씨의 화면안내
가사모
추천 0
조회 407
11.06.25 14:26
댓글 0
다음검색