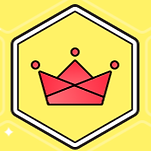<DIV>
<P>Windows XP SP2의 연결 표시줄, Windows Vista의 링크 표시줄을 사용자 지정할 수 있다는 사실을 알고 계셨습니까? </P>
<P>즐겨찾기 및 즐겨찾기 폴더에 대한 바로 가기를 추가하고 제거하거나 다시 정렬할 수 있습니다. </P>
<P>연결(링크) 표시줄을 사용자 지정하면 즐겨찾는 폴더나 웹 페이지를 클릭 한 번에 액세스할 수 있습니다.</P>
<P>방법은 다음과 같습니다.</P>
<P><B>Windows XP SP2의 연결 표시줄, Windows Vista의 링크 표시줄을 사용하도록 설정하려면</B></P>
<P style="TEXT-ALIGN: center">
<TABLE cellSpacing=0 cellPadding=0 border=0>
<TBODY>
<TR>
<TD class=listBullet vAlign=top>&#8226;</TD>
<TD class=listItem>
<P><B>Windows 작업 표시줄</B>을 오른쪽 단추로 클릭합니다. <B>도구 모음</B>, <B>연결(링크)</B>을 차례로 클릭하여 선택합니다(옆에 확인 표시가 나타남).</P>
<P>
<IMG height=207 alt="Windows 작업 표시줄" src="https://img1.daumcdn.net/relay/cafe/original/?fname=http%3A%2F%2Fimg.microsoft.com%2Flibrary%2Fmedia%2F1042%2Fkorea%2Fwindows%2Fimages%2Fabout%2F73266_windowstaskbar.jpg" width=345 border=0></P></TD></TR></TBODY></TABLE></P>
<P>"연결" 또는 "링크"
<IMG height=31 alt=연결(링크) src="https://img1.daumcdn.net/relay/cafe/original/?fname=http%3A%2F%2Fimg.microsoft.com%2Flibrary%2Fmedia%2F1042%2Fkorea%2Fwindows%2Fimages%2Fabout%2F73266_linksbar.jpg" width=85 border=0>가작업 표시줄의 시스템 트레이 바로 왼쪽에 추가됩니다.</P>
<P><B>연결(링크) 표시줄에 바로 가기를 추가하려면</B></P>
<P style="TEXT-ALIGN: center">
<TABLE cellSpacing=0 cellPadding=0 border=0>
<TBODY>
<TR>
<TD class=listBullet vAlign=top>&#8226;</TD>
<TD class=listItem>
<P>브라우저의 <B>주소</B> 표시줄에서 웹 페이지의 아이콘을 끌어서 놓습니다.</P></TD></TR>
<TR>
<TD class=listBullet vAlign=top>&#8226;</TD>
<TD class=listItem>
<P>웹 페이지에 있는 링크를 <B>연결(링크)</B> 표시줄로 직접 끌어서 놓습니다.</P></TD></TR>
<TR>
<TD class=listBullet vAlign=top>&#8226;</TD>
<TD class=listItem>
<P>탐색 창에 있는 폴더 경로를 <B>연결(링크)</B> 표시줄로 끌어서 놓습니다.</P></TD></TR>
<TR>
<TD class=listBullet vAlign=top>&#8226;</TD>
<TD class=listItem>
<P>브라우저의 <B>즐겨찾기에 추가/북마크</B> 단추를 클릭한 다음 <B>즐겨찾기에 추가/북마크</B>를 클릭합니다.</P>
<P>&nbsp;참고:</P>
<P>&nbsp;이 기능은 사용하는 브라우저에 따라 구현되지 않거나 다르게 작동할 수 있습니다.</P>
<TABLE cellSpacing=0 cellPadding=0 border=0>
<TBODY>
<TR>
<TD class=listBullet vAlign=top>&#8226;</TD>
<TD class=listItem>
<P><B>즐겨찾기에 추가</B> 대화 상자에서 <B>위치 지정</B> 드롭다운 목록을 클릭하고 <B>연결(링크)</B>를 선택합니다.</P></TD></TR></TBODY></TABLE></TD></TR></TBODY></TABLE></P>
<P><B>연결(링크) 표시줄에서 바로 가기를 제거하려면</B></P>
<P style="TEXT-ALIGN: center">
<TABLE cellSpacing=0 cellPadding=0 border=0>
<TBODY>
<TR>
<TD class=listBullet vAlign=top>&#8226;</TD>
<TD class=listItem>
<P><B>연결(링크)</B> 표시줄에 있는 바로 가기를 오른쪽 단추로 클릭한 다음 <B>삭제</B>를 클릭합니다.</P></TD></TR></TBODY></TABLE></P>
<P><B>연결(링크) 표시줄에서 즐겨찾기 위치를 바꾸려면</B></P>
<P style="TEXT-ALIGN: center">
<TABLE cellSpacing=0 cellPadding=0 border=0>
<TBODY>
<TR>
<TD class=listBullet vAlign=top>&#8226;</TD>
<TD class=listItem>
<P><B>연결(링크)</B> 표시줄에서 바로 가기를 새 위치로 끌어서 놓습니다.</P></TD></TR></TBODY></TABLE></P>
<P><B>브라우저에서 연결(링크) 표시줄을 사용하도록 설정하려면</B><BR>참고: 이 기능은 사용하는 브라우저에 따라 구현되지 않거나 다르게 작동할 수 있습니다.</P>
<P style="TEXT-ALIGN: center">
<TABLE cellSpacing=0 cellPadding=0 border=0>
<TBODY>
<TR>
<TD class=listBullet vAlign=top>&#8226;</TD>
<TD class=listItem>
<P><B>도구</B> 단추, <B>도구 모음</B>을 차례로 클릭한 다음 <B>연결(링크)</B>를 클릭합니다.</P></TD></TR></TBODY></TABLE></P>
<P><B>연결(링크) 표시줄에 바로 가기를 추가하려면</B></P>
<P style="TEXT-ALIGN: center">
<TABLE cellSpacing=0 cellPadding=0 border=0>
<TBODY>
<TR>
<TD class=listBullet vAlign=top>&#8226;</TD>
<TD class=listItem>
<P><B>즐겨찾기에 추가</B> 단추를 클릭한 다음 <B>즐겨찾기에 추가</B>를 클릭합니다.</P></TD></TR>
<TR>
<TD class=listBullet vAlign=top>&#8226;</TD>
<TD class=listItem>
<P><B>즐겨찾기에 추가</B> 대화 상자에서 <B>위치 지정</B> 드롭다운 목록을 클릭하고 <B>연결(링크)</B>를 선택합니다.</P></TD></TR></TBODY></TABLE></P>
<P><B>주소</B> 표시줄의 웹 페이지 아이콘 또는 웹 페이지에 있는 링크를 직접 <B>연결(링크)</B> 표시줄로 끌어올 수도 있습니다.</P>
<P style="TEXT-ALIGN: center">
<TABLE cellSpacing=0 cellPadding=0 border=0>
<TBODY>
<TR>
<TD class=listBullet vAlign=top>&#8226;</TD>
<TD class=listItem>
<P><B>즐겨찾기 센터</B>에서 바로 가기를 <B>연결(링크)</B> 폴더의 새 위치로 끕니다.</P></TD></TR></TBODY></TABLE><A href="http://cafe.daum.net/bibishop" target=blank>
<IMG style="CURSOR: hand" height=30 src="https://img1.daumcdn.net/relay/cafe/original/?fname=http%3A%2F%2Fwm21.pupula.org%2F19362%2Fline%2Fxmas%2Fline-x2-2.gif" width=478 border=0 name=ggambo_resize [안내]태그제한으로등록되지않습니다-xx[안내]태그제한으로등록되지않습니다-xxonclick="xxxxxxxxxxjavascript:view(this.src)">&nbsp;</P></A></DIV>
<!-- -->
카페 게시글
� 컴퓨터♡정보
Windows XP SP2의 연결 표시줄
청룡원
추천 0
조회 57
10.01.28 15:49
댓글 0
다음검색