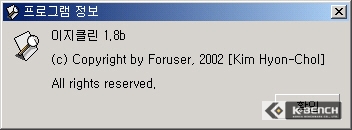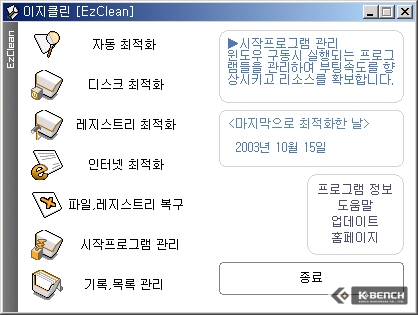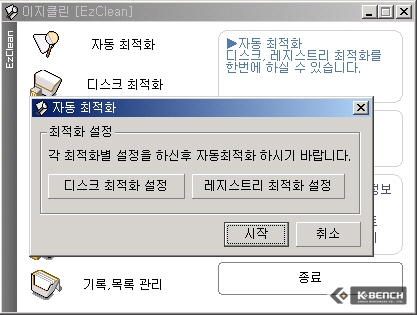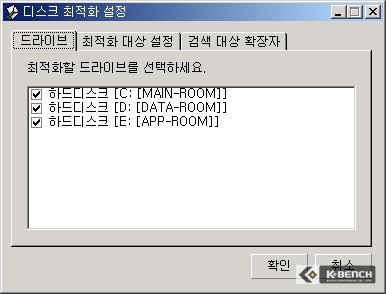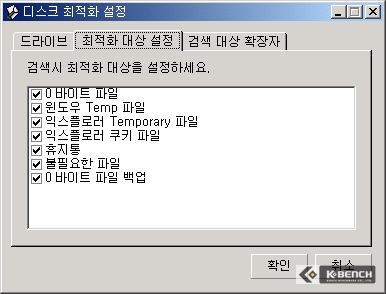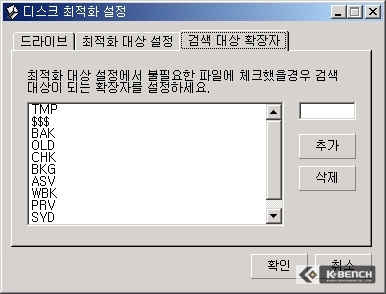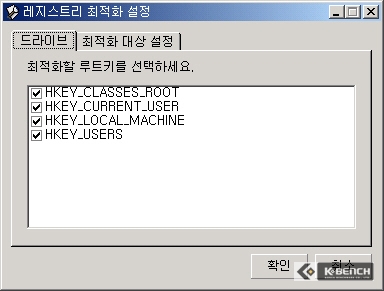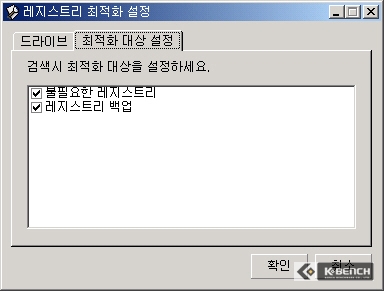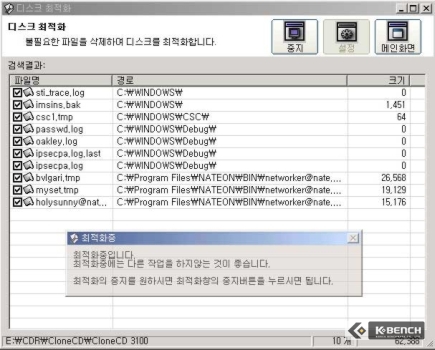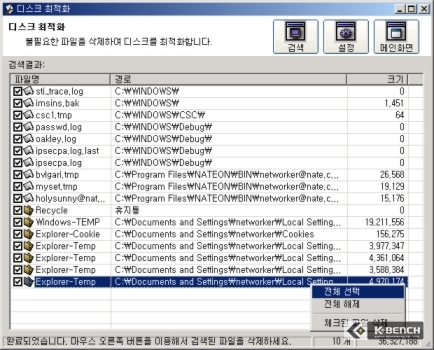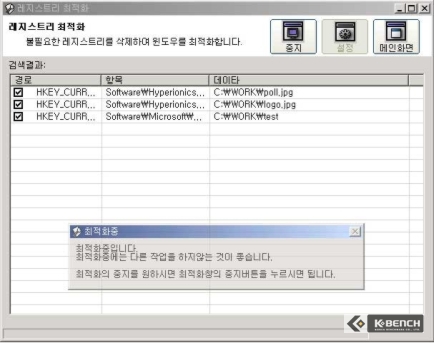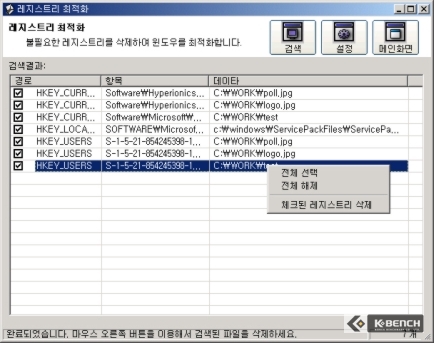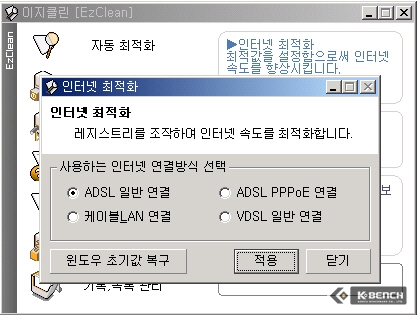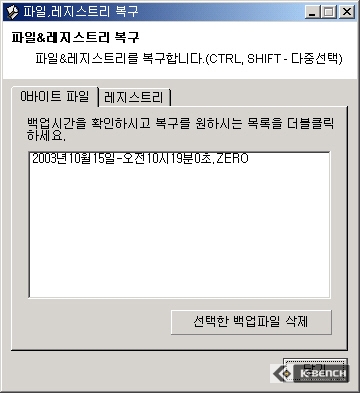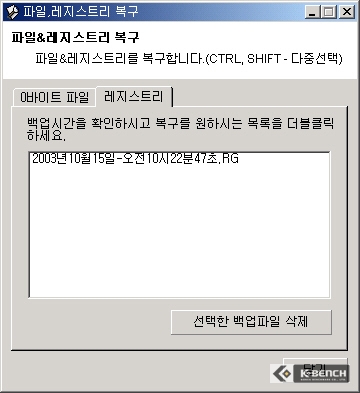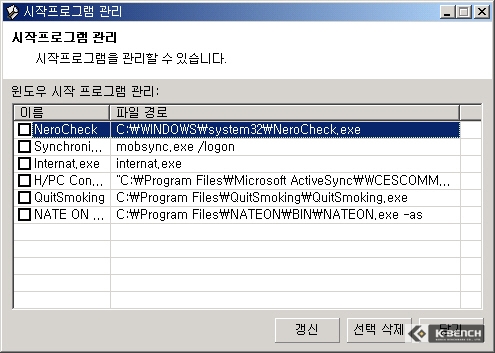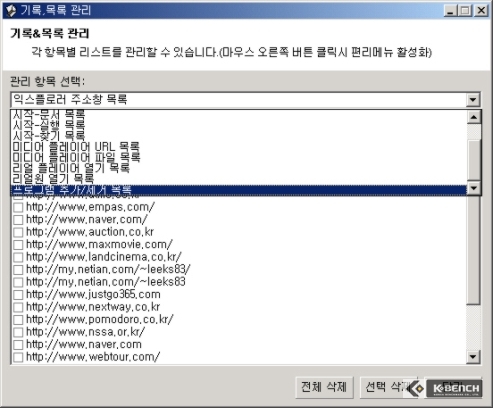|
1. 쓸수록 느려지는 PC, 최적화 해보자 최신 하드웨어로 구성된 고성능 PC를 구매하여 사용하면 사용자들은 먼저 빠르고 쾌적한 작업 환경에 만족감을 느끼게 된다. 하지만 실제로 체감되는 성능은 즐길 수 있는 혹은 느낄수 있는 시간은 그리 길지 못하다. 그 이유는 사용자가 자기도 모르는 사이에 빠른 속도에 적응하게 되기 때문이며, 둘째로 운영체제 사용상에서 오는 자연스러운 느려짐이다. 국내는 물론 해외 IBM 호환 PC의 대다수를 운영체제로 사용되고 있는 마이크로소프트사(Microsoft)의 윈도우 시리지를 사용하다보면 어느새 느려진 운영체제를 모습을 종종 접하게 된다. 이는 새로운 어플리케이션의 설치와 시스템 사용 중에서 생기는 자연스러운 느려짐(?)이라고 할 수 있다. MS 윈도우즈의 특성상 어쩔 수 없이 겪는 문제점 중에 하나이다. 이러한 문제점을 해결하기 위하여 우리는 느려짐의 주범이자, 윈도우의 환경설정 메뉴라고 할 수 있는 레지스트리에 대해서 다년간 연구에 연구를 거듭해왔다. 하지만 초보자들에게 레지스트리 라는 것은 마치, 듣기만 좋은 흑인들의 랩처럼 알다가도 모를 그런 메뉴에 지나지 않았다. 더욱이 윈도우시리즈가 표방하는 쉽고, 편안한 사용과는 거리가 있는 부분이기도 하다. 결국 레지스트리를 잘못 건드려 윈도우를 몇 번이고 재설치한 전적을 가진 전문가를 제외하고는 이미 어플리케이션화된 최적화 소프트웨어를 사용하게 되었다. 대표적인 제품이 바로 도스(DOS)시절부터 우리에게 친숙한 그 이름, 노턴 아저씨가 만든 시스템웍스(System Works) 이다. 노턴 시스템웍스는 시스템의 최적화를 위해 불철주야(不撤晝夜) 힘쓰는 소프트웨어 중에 하나이며, First Aid, PC Medik, System Mechanic 등도 비슷한 역할을 하는 어플리케이션 들이다.
여기까지의 내용에서 우리는 한가지 중요한 사실을 알게 되는데, 바로 국산 시스템 최적화 프로그램은 드물다는 점이다. 아니 조금더 사실적으로 이야기한다면 있기는 있었지만, 그 평가가 좋은 프로그램은 많지가 않았다는 것이 더 정답일 것이다. (아마도 운영체제 자체가 외산이라서 그런 것은 아닐는지..) 이번에 살펴볼 이지크린(EzClean)은 순수 국산 유틸리티로 시스템 최적화 분야에서 최근 돌풍을 불러일으키고 있는 PC최적화 유틸리티이다. 또한 이지크린의 개발자인 김현철님은 고등학생임에도 불구하고 다양한 유틸리티를 개발하여 주목을 받고 있다.
2. 간단한 설치와 직관적 인터페이스 1.8버전까지 선보인 이지크린의 용량은 약 2MB로 부담없는 용량을 가지고 있다. 설치에는 별도의 옵션이 없으며, 간단하게 "다음"만 선택해주면 된다. 설치후에는 바탕화면에서 새롭게 등장한 아이콘을 만날 수 있게 되며, 아이콘을 선택하면 메인화면으로 이동하게 된다. 메인화면은 크게 아이콘 형태의 작업명령 메뉴와 도움말, 간략정보 그리고 부가기능 창으로 구성되어 있다. 도움말 기능은 해당 아이콘을 선택했을 경우 자동으로 바뀌게 되며, 중간에는 사용자가 마지막으로 최적화한 작업일지가 쓰여있다. 부가기능창에서는 프로그램의 버전정보와 상세하면서 간편한 도움말기능, 최신버전인지를 가늠해보는 업데이트, 그리고 개발자인 김현철님의 홈페이지로 이동할 수 있는 "홈페이지"로 구성되어 있다. 자동최적화는 디스크 최적화와 레지스트리 최적화루 구성되어 있다. 메뉴의 이름처럼 디스크와 레지스트리에 관한 최적화 작업은 한번에 끝내준다. 물론 각각 세부설정을 지정할 수도 있다. 자동최적화는 선택하면 아래와 같이 두 개 세부메뉴가 팝업창 형태로 나타내게 된다. 여기서 "시작"버튼을 누르면 자동으로 디스크최적화와 레지스트리 최적화를 순차적으로 수행하게 된다. 물론 옵션을 설정하지 않았으면 디폴트값 그대로 수행한다. 디스크 최적화 설정 옵션은 총 3개로 구성되어 있다. 먼저 드라이브. 논리적으로 설정된 하드디스크들을 선택하는 것이다. 최적화 대상도 별도로 지정할 수 있다. 파일용량이 없는 0바이트 파일, 자주 생기게 되는 윈도우 Temp 파일, 인터넷 써핑 중에 자연스럽게 싸이는 익스플로러 템포러리 파일, 그리고 휴지통에 들어 있는 파일 등 사용자가 선택적으로 삭제할 수 있다. 파일의 성격뿐 아니라 확장자를 지정하여 삭제할 수 있다. 기본적으로 $$$ 표시 파일이나, OLD, TMP 등 시스템과 관련없는 파일들이 등록되어 있다. 사용자가 임의로 지울 파일 확장자가 있다면 "추가" 메뉴를 이용하여 지울 수도 있다. 한편, 레지스트리 최적화 설정은 레지스트리의 구성에서 그대로 가져왔다. 아래 그림에서 알수 있듯이 레지스트리 구조대로, HKEY_CLASSES_ROOT 등 지정된 레지스트리 구역을 정해서 검색할 수 있다. 레지스트리 최적화 대상으로는 불필요한 구문이 들어가 있는 레지스트리와 이미 삭제된 프로그램에 대한 레지스트리 등이 포함되어 있으며, 기본적으로 레지스트리 변경후에는 자동으로 백업을 수행한다. 두 번째 아이콘인 디스크최적화와 레지스트리 최적화는 이미 앞서 설명한 자동최적화에 모두 포함되어 있다. 다만, 각각 선택에서 사용할 수 있도록 별도의 아이콘으로 구성해 놓았을 뿐이다. 디스크 최적화를 선택 후 "검색"을 실행시키면 아래와 같이 하드디스크를 검색하는 창을 볼 수 있다. 검색이 끝난 후에는 일괄적으로 삭제되는 것이 아니라 사용자가 지정하여 삭제할 수 있다. 전체선택 후 전체삭제 하여도 되며, 지정한 파일들만 골라서 삭제하여도 무관하다. 레지스트리 최적화 작업 역시 디스크 최적화 작업과 동일한 인터페이스를 가지고 있다. "검색" 버튼을 이용하여, 불필요한 레지스트를 검색하면 된다. 검색 결과를 보고, 사용자가 레지스트리 항목을 지워주면 된다. 레지스트리는 윈도우 운영체제와 밀접한 관련이 있는 것이므로 삭제할 때 주의하는 것이 좋을 것이다.
3. 인터넷 최적화와 복구 이지클린이 다른 시스템 최적화 소프트웨어에 비해서 강점이라고 생각하는 부분은 역시 다분히 한국적이라는데 있다. 간편하고 직관적인 인터페이스와 이해하기 쉬운 한글화를 비롯, 다른 최적화 소프트웨어에서는 보기 힘든 인터넷 최적화 기능을 제공하고 있기 때문이다. 인터넷 최적화 기능은 초고속통신망 강대국인 우리나라 사용자들에게는 꼭 필요한 기능이라고 생각된다. 인터넷 최적화을 선택하면 위와 같은 팝업창이 생성되게 된다. 그리고 간단하게 본인 사용회선을 선택하여주면, 미리 입력되어 있는 MTU, MSS, Default RcV-Window 값 등이 적용되게 된다. 설정된 값들은 윈도우 재부팅 이후에 실제 적용되게 되며, 만약 최적화 이후에 효과가 없다고 판단될 경우나 속도가 도리어 줄어들었다고 생각되면, "윈도우 초기값 복구"를 선택해서 기본값으로 돌아가면 된다. 인터넷 최적화와 마찬가지로, 0바이트 파일과 레지스트리의 경우에도 다시 원상태로 복수시킬 수 있다. 이지클린은 레지스트리를 최적화 할 때마다 해당 레지스트리를 시간대별로 자동백업을 수행하기 때문에 사용자가 원하는 시점으로의 백업이 가능하다. 사용방법은 리스트에서 해당 파일을 더블클릭해주면 되며, 0바이트 파일은 복수선택이 가능하다. "시작프로그램관리" 기능은 말그대로 윈도우 부팅 시에 등록되어 자동으로 실행되는 소프트웨어에 대한 관리를 뜻한다. 이 아이콘을 선택하면 아래와 같이 등록된 프로그램들이 보여지게 되고, 만약 사용을 원치 않는다면 선택하여 주면 된다. 참고로 여기서 삭제하여도 실제 소프트웨어는 삭제되지 않는다. "기록·목록관리에서는 윈도우 시스템에서 제공되는 각종 기록과 목록을 삭제할 수 있게 해준다. 예를들어, 남들이 보기 민망한 사이트에 접근했거나 했을 경우 흔적을 남기지 않는데 유용하게 사용할 수 있겠다. 물론 윈도우 내에서도 기록을 삭제해주는 기능을 제공하지만 한꺼번에 모아서 쉽게 사용할 수 있다는 점이 강점이라고 할 수 있겠다. 이지클린에서 지원하는 삭제목록은 인터넷 익스플로러에서는 접속 URL, 주소창 목록, 쿠키 등이며, 시작프로그램에서는 문서목록, 실행, 찾기 목록 등이다. 이밖에 미디어플레이어의 URL, 파일 목록도 삭제할 수 있으며, 오류로 지워지지 않는 상처(?)인 "프로그램 추가/삭제" 목록도 과감하게 지울 수 있다.
작지만 편한 최적화 기능 담아... 이지클린은 작지만 편한 기능이 담긴 말그대로 유틸리티라고 할 수 있겠다. 특히 일반 초보자들이 어렵게 느껴지는 시스템 최적화 부분을 쉽게, 그리고 편하게 접근할 수 있도록 한 점에 대해 큰 점수를 주고 싶다. 이렇게 직관적이고, 편안한 인터페이스는 개발자의 세심한 배려가 엿보이는 대목이다.(다분히 한국적이라는데 만족스럽다.) 시스템 최적화라는 것은 사용자들마다 사용상 느낌의 차이가 있고, 또한 어떤 경우에는 치명적인 손해로 작용할 수 있다는 점은 이미 알고 있으리라 생각된다. 필자와 같이 즐겨쓰던 노턴 시절부터, 시스템 최적화를 통해 득보다 실을 얻는 경우도 많았던 기억을 가진 사용자라면 아마도 꺼리게 되는 유틸리티 중에 하나일 것이다. 반면, 또다른 기억을 떠올려보면 어차피 PC에 관한 하드웨어 혹은 소프트웨어든 선택에 대한 득과실은 사용자들의 선택이 아니던가?
|
출처: 비공개 입니다