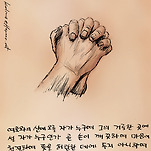<P class="fil3 dline"></P>
<P class=url><A class="fil5 pcol2" href="http://blog.naver.com/demeter12000/27151415" target=_top><FONT color=#333333>http://blog.naver.com/demeter12000/27151415</FONT></A></P>
<DIV class=post_disk></DIV>
<DIV class="post-view pcol2"><!-- 포스팅 -->
<P align=left>
<IMG id=userImg6647879 style="CURSOR: hand" [안내]태그제한으로등록되지않습니다-xxonclick=popview(this.src) src="https://img1.daumcdn.net/relay/cafe/original/?fname=http%3A%2F%2Fblogfiles12.naver.net%2Fdata20%2F2006%2F8%2F4%2F171%2F1-demeter12000.gif" [안내]태그제한으로등록되지않습니다-xxonload='setTimeout("resizeImage(6647879)",200)'></P>
<P align=left>&nbsp;</P>
<P align=left>위의 그림은 파워포인트에 플래쉬 무비를 삽인한 예이다.</P>
<P align=left>&nbsp;</P>
<P align=left>보통 기업 IR 자료 CD 타이틀로 디렉터MX를 많이 사용하며, 최근들어 플래쉬를 활용하는 예 또한 많다.</P>
<P align=left>&nbsp;</P>
<P align=left>그러나 모두 CD 타이틀화하여 제공할 수는 없을 것이다. </P>
<P align=left>&nbsp;</P>
<P align=left>PT 포멧으로 가장 선호되는 것이 파워포인트이므로, 파워포인트에 플래쉬 무비 및 동영상을 삽입하여 적절히 혼용한다면 효과 만점이다.</P>
<P align=left>&nbsp;</P>
<P align=left>..</P>
<P align=left>&nbsp;</P>
<P align=left>사용에 앞서 : 사용자의 컴퓨터에 쇽웨이브가 설치되어 있어야 한다.</P>
<P align=left>&nbsp;</P>
<P align=left>..</P>
<P align=left>&nbsp;</P>
<P align=left><STRONG>1. 파워포인트 실행 및 경로 설정</STRONG></P>
<P align=left>&nbsp;</P>
<P align=left>파워포인트를 실행하고 파워포인트 문서 안에 삽입할 플래쉬 무비(*.swf)를 같은 폴더 안에 넣는다.</P>
<P align=left>&nbsp;</P>
<P align=left>등록 시 경로값을 지정하여야 하므로 경로값을 단순화하기 위함이다. 경로값은 절대경로, 상대경로 다 가능하다.</P>
<P align=left><STRONG>2. 플래쉬 삽입하기</STRONG></P>
<P align=left><STRONG></STRONG><BR>&nbsp;</P>
<P align=left>
<IMG id=userImg985218 style="CURSOR: hand" [안내]태그제한으로등록되지않습니다-xxonclick=popview(this.src) src="https://img1.daumcdn.net/relay/cafe/original/?fname=http%3A%2F%2Fblogfiles10.naver.net%2Fdata20%2F2006%2F8%2F4%2F41%2F2-demeter12000.gif" [안내]태그제한으로등록되지않습니다-xxonload='setTimeout("resizeImage(985218)",200)'></P>
<P align=left>&nbsp;</P>
<P align=left>[보기&gt;도구모음&gt;컨트롤 도구상자] 클릭</P>
<P align=left>&nbsp;</P>
<P align=left>
<IMG id=userImg6410729 style="CURSOR: hand" [안내]태그제한으로등록되지않습니다-xxonclick=popview(this.src) src="https://img1.daumcdn.net/relay/cafe/original/?fname=http%3A%2F%2Fblogfiles16.naver.net%2Fdata19%2F2006%2F8%2F4%2F63%2F3-demeter12000.gif" [안내]태그제한으로등록되지않습니다-xxonload='setTimeout("resizeImage(6410729)",200)'></P>
<P align=left>&nbsp;</P>
<P align=left>[컨트롤 도구상자]에서 우측 하단 [기타 컨트롤] 선택</P>
<P align=left>&nbsp;</P>
<P align=left>
<IMG id=userImg482121 style="CURSOR: hand" [안내]태그제한으로등록되지않습니다-xxonclick=popview(this.src) src="https://img1.daumcdn.net/relay/cafe/original/?fname=http%3A%2F%2Fblogfiles8.naver.net%2Fdata20%2F2006%2F8%2F4%2F119%2F4-demeter12000.gif" [안내]태그제한으로등록되지않습니다-xxonload='setTimeout("resizeImage(482121)",200)'><BR></P>
<P align=left>&nbsp;</P>
<P align=left>[기타 컨트롤]을 클릭하면 위의 그림과 같이 등록될 컨트롤 리스트가 뜬다. 여기서 [Shockwave Flash Object]를 선택한다.</P>
<P align=left>&nbsp;</P>
<P align=left><A href="xxjavascript:self.close();">
<IMG id=mainImg alt="이미지를 클릭하시면 창이 닫힙니다" src="https://img1.daumcdn.net/relay/cafe/original/?fname=http%3A%2F%2Fblogfiles4.naver.net%2Fdata19%2F2006%2F8%2F4%2F211%2F5-demeter12000.gif" border=0></A><BR></P>
<P align=left>&nbsp;</P>
<P align=left>&nbsp;</P>
<P align=left>[Shockwave Flash Object]를 선택하면 저장될 플래쉬의 공간을 지정할 수 있다.</P>
<P align=left>&nbsp;</P>
<P align=left>마우스로 드래그하여 플래쉬 무비가 실행될 위치 및 크기를 설정한다. 마우스로 드래그하여 위치 변경 및 사이즈 조정이 가능하다.</P>
<P align=left>&nbsp;</P>
<P align=left><A href="xxjavascript:self.close();">
<IMG id=mainImg alt="이미지를 클릭하시면 창이 닫힙니다" src="https://img1.daumcdn.net/relay/cafe/original/?fname=http%3A%2F%2Fblogfiles13.naver.net%2Fdata20%2F2006%2F8%2F4%2F140%2F6-demeter12000.gif" border=0></A></P>
<P align=left>&nbsp;</P>
<P align=left>플래쉬 무비 박스를 선택한 후 마우스 우측 버튼 클릭. [속성] 선택.</P>
<P align=left>&nbsp;</P>
<P align=left><A href="xxjavascript:self.close();">
<IMG id=mainImg alt="이미지를 클릭하시면 창이 닫힙니다" src="https://img1.daumcdn.net/relay/cafe/original/?fname=http%3A%2F%2Fblogfiles4.naver.net%2Fdata17%2F2006%2F8%2F4%2F227%2F8-demeter12000.gif" border=0></A><BR><A href="xxjavascript:self.close();"></A></P>
<P align=left>&nbsp;</P>
<P align=left>&nbsp;</P>
<P align=left>[속성]을 클릭하면, 위의 그림과 같이 속성 설정 창이 뜬다.&nbsp; 여기서 실행할 플래쉬 무비 선택 및 속정 조정이 가능하다.</P>
<P align=left>&nbsp;</P>
<P align=left>속성 창 제일 상단 (사용자 정의) 옆 위치 지정경로 표시 부분(화살표 표시부분)을 클릭하면 위의 그림과 같이 [속성 페이지] 창이 뜬다.</P>
<P align=left>&nbsp;</P>
<P align=left>속성 페이지 창 [동영상 URL]에 실행할 플래쉬 무비의 경로 및 파일명을 등록한다.</P>
<P align=left>&nbsp;</P>
<P align=left>최초 파워포인트 문서와 플래쉬 무비를 같은 폴더 안에 집어 넣었으므로, 별도의 경로 설정 없이 파일명(확장자 포함)만 등록하면 된다.</P>
<P align=left>&nbsp;</P>
<P align=left>[확인] 버튼을 클릭한다.</P>
<P align=left>&nbsp;</P>
<P align=left><STRONG><FONT style="BACKGROUND-COLOR: #a6ff4d">기타 속성 설정</FONT></STRONG></P>
<P align=left>&nbsp;</P>
<P align=left>* WMode : Window</P>
<P align=left>* Scale : ShowAll</P>
<P align=left>* Quality : High</P>
<P align=left>* EmbedMovie : True</P>
<P align=left>&nbsp;</P>
<P align=left>..</P>
<P align=left>&nbsp;</P>
<P align=left>이게 끝이다.</P>
<P align=left>&nbsp;</P>
<P align=left>..</P>
<P align=left>&nbsp;</P>
<P align=left>이제 문서를 저장하고, [보기&gt;슬라이드보기]를 선택해 보자.</P>
<P align=left>&nbsp;</P>
<P align=left>잘 보이는가 ?</P>
<P align=left><A href="xxjavascript:self.close();"></A><A href="xxjavascript:self.close();"></A><A href="xxjavascript:self.close();"></A><A href="xxjavascript:self.close();"></A>&nbsp;</P>
<P align=left>&nbsp;</P>
<P align=left>&nbsp;</P>
<P align=left>&nbsp;</P>
<P align=left>&nbsp;</P></DIV>
<!-- -->
카페 게시글
꿈나무컴교실^^*
[PPT]파워포인트에 Flash Movi 삽입하기
다음검색