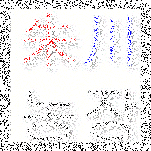<p>포토샵 강의를 시작하겠습니다...</p><p>이번 장에서는 루끼따기의 다양한 방법에 대해서&nbsp;알아보도록 하겠습니다..</p><p>&nbsp;</p><p>서론은 그만하고 본론으로 바로 들어가겠습니다.</p><p>&nbsp;</p><p>일단 이미지를 하나 불러 옵니다.</p><p>그리고 자동선택도구를 선택합니다.</p><p style="text-align: left;"><img width="378" class="txc-image" id="A_994F5E495AB468750598CD" style="clear: none; float: none;" src="https://t1.daumcdn.net/cfile/cafe/994F5E495AB4687505" border="0" vspace="1" hspace="1" data-filename="1.jpg" exif="{}" actualwidth="378" id="A_994F5E495AB468750598CD"/></p><p>&nbsp;</p><p>흰바탕을 찍어주면 다음과 같이 선택이 됩니다.</p><p style="text-align: left;"><img width="268" class="txc-image" id="A_991E69495AB4687508E8B7" style="clear: none; float: none;" src="https://t1.daumcdn.net/cfile/cafe/991E69495AB4687508" border="0" vspace="1" hspace="1" data-filename="2.jpg" exif="{}" actualwidth="268" id="A_991E69495AB4687508E8B7"/></p><p>&nbsp;</p><p>이상태에서 반전을 시켜줍니다.</p><p style="text-align: left;"><img width="581" class="txc-image" id="A_995DB6495AB4687604640E" style="clear: none; float: none;" src="https://t1.daumcdn.net/cfile/cafe/995DB6495AB4687604" border="0" vspace="1" hspace="1" data-filename="3.jpg" exif="{}" actualwidth="581" id="A_995DB6495AB4687604640E"/></p><p>&nbsp;</p><p>&nbsp;</p><p>새로만들기를 합니다.</p><p style="text-align: left;"><img width="509" class="txc-image" id="A_998448495AB468760120B0" style="clear: none; float: none;" src="https://t1.daumcdn.net/cfile/cafe/998448495AB4687601" border="0" vspace="1" hspace="1" data-filename="4.jpg" exif="{}" actualwidth="509" id="A_998448495AB468760120B0"/></p><p style="text-align: left;">&nbsp;</p><p style="text-align: left;">배경내용을 투명으로 줍니다.</p><p style="text-align: left;"><img width="573" class="txc-image" id="A_990E96495AB46876327C1C" style="clear: none; float: none;" src="https://t1.daumcdn.net/cfile/cafe/990E96495AB4687632" border="0" vspace="1" hspace="1" data-filename="5.jpg" exif="{}" actualwidth="573" id="A_990E96495AB46876327C1C"/></p><p>&nbsp;</p><p>이동도구를 선택합니다.</p><p style="text-align: left;"><img width="324" class="txc-image" id="A_994F70495AB46876054B4A" style="clear: none; float: none;" src="https://t1.daumcdn.net/cfile/cafe/994F70495AB4687605" border="0" vspace="1" hspace="1" data-filename="6.jpg" exif="{}" actualwidth="324" id="A_994F70495AB46876054B4A"/></p><p>&nbsp;</p><p>이동도구로 와인이 있는쪽에서 새로운 파일쪽으로 드래그해주면 다음과 같이 나옵니다..</p><p style="text-align: left;"><img width="399" class="txc-image" id="A_99A7D0495AB468773EDDDB" style="clear: none; float: none;" src="https://t1.daumcdn.net/cfile/cafe/99A7D0495AB468773E" border="0" vspace="1" hspace="1" data-filename="7.jpg" exif="{}" actualwidth="399" id="A_99A7D0495AB468773EDDDB"/></p><p>&nbsp;</p><p>&nbsp;</p><p>그 다음 방법으로는 불러온 이미지의 레이어를 배경이 아닌일반 레이어로 만들어 줍니다.</p><p>레이어에서 더블 클릭하면 됩니다.</p><p style="text-align: left;"><img width="621" height="403" class="txc-image" id="A_99CADC495AB4687735DAB1" style="width: 621px; height: 403px; clear: none; float: none;" src="https://t1.daumcdn.net/cfile/cafe/99CADC495AB4687735" border="0" vspace="1" hspace="1" data-filename="8.jpg" exif="{}" actualwidth="817" id="A_99CADC495AB4687735DAB1"/></p><p>&nbsp;</p><p>&nbsp;</p><p>자동선택툴에서 흰색을 선택합니다.</p><p style="text-align: left;"><img width="260" class="txc-image" id="A_99636E495AB468772FA682" style="clear: none; float: none;" src="https://t1.daumcdn.net/cfile/cafe/99636E495AB468772F" border="0" vspace="1" hspace="1" data-filename="9.jpg" exif="{}" actualwidth="260" id="A_99636E495AB468772FA682"/></p><p>&nbsp;</p><p>그럼 다음과 같이 나옵니다.</p><p style="text-align: left;"><img width="277" class="txc-image" id="A_99261D465AB468772D94C9" style="clear: none; float: none;" src="https://t1.daumcdn.net/cfile/cafe/99261D465AB468772D" border="0" vspace="1" hspace="1" data-filename="10.jpg" exif="{}" actualwidth="277" id="A_99261D465AB468772D94C9"/></p><p style="text-align: left;">&nbsp;</p><p style="text-align: left;">DEL 키를 누르면 다음과 같이 루끼가 따집니다..</p><p style="text-align: left;">&nbsp;</p><p style="text-align: left;"><img width="399" class="txc-image" id="A_99923E475AB46C990DB0D1" style="clear: none; float: none;" src="https://t1.daumcdn.net/cfile/cafe/99923E475AB46C990D" border="0" vspace="1" hspace="1" data-filename="7.jpg" exif="{}" actualwidth="399" id="A_99923E475AB46C990DB0D1"/></p><p style="text-align: left;">&nbsp;</p><p style="text-align: left;">&nbsp;</p><p style="text-align: left;">&nbsp;</p><p style="text-align: left;">&nbsp;</p><p style="text-align: left;">다음은 펜도구인 패스를 이용하는 방법입니다.</p><p style="text-align: left;">&nbsp;</p><p style="text-align: left;"><img width="265" class="txc-image" id="A_99AED13F5AB4ADD5100CEE" style="clear: none; float: none;" src="https://t1.daumcdn.net/cfile/cafe/99AED13F5AB4ADD510" border="0" vspace="1" hspace="1" data-filename="1.jpg" exif="{}" actualwidth="265" id="A_99AED13F5AB4ADD5100CEE"/></p><p style="text-align: left;">&nbsp;</p><p style="text-align: left;">이미지를 확대하여 봅니다.</p><p style="text-align: left;"><img width="563" class="txc-image" id="A_99AE9E3F5AB4ADD5101291" style="clear: none; float: none;" src="https://t1.daumcdn.net/cfile/cafe/99AE9E3F5AB4ADD510" border="0" vspace="1" hspace="1" data-filename="2.jpg" exif="{}" actualwidth="563" id="A_99AE9E3F5AB4ADD5101291"/></p><p style="text-align: left;">&nbsp;</p><p style="text-align: left;">펜도구로 찍어가면서 전체 선택을 해줍니다.</p><p style="text-align: left;"><img width="405" class="txc-image" id="A_996E8C3F5AB4ADD5164D9A" style="clear: none; float: none;" src="https://t1.daumcdn.net/cfile/cafe/996E8C3F5AB4ADD516" border="0" vspace="1" hspace="1" data-filename="3.jpg" exif="{}" actualwidth="405" id="A_996E8C3F5AB4ADD5164D9A"/></p><p style="text-align: left;">&nbsp;</p><p style="text-align: left;">패스를 선택하고 아래..다음 버튼을 눌러줍니다.</p><p style="text-align: left;"><img width="276" class="txc-image" id="A_993EE43F5AB4ADD51BF26A" style="clear: none; float: none;" src="https://t1.daumcdn.net/cfile/cafe/993EE43F5AB4ADD51B" border="0" vspace="1" hspace="1" data-filename="4.jpg" exif="{}" actualwidth="276" id="A_993EE43F5AB4ADD51BF26A"/></p><p style="text-align: left;">&nbsp;</p><p style="text-align: left;">&nbsp;</p><p style="text-align: left;">&nbsp;그럼 아래 그림처럼 선택이 됩니다..</p><p style="text-align: left;"><img width="370" class="txc-image" id="A_99B85C335AB4AF5023EBD7" style="clear: none; float: none;" src="https://t1.daumcdn.net/cfile/cafe/99B85C335AB4AF5023" border="0" vspace="1" hspace="1" data-filename="123.jpg" exif="{}" actualwidth="370" id="A_99B85C335AB4AF5023EBD7"/></p><p style="text-align: left;"></p><p style="text-align: left;">메뉴에서 반전이나 Ctrl+Shift+i 를 눌러주십시요...</p><p style="text-align: left;"><img width="256" class="txc-image" id="A_99EF883F5AB4ADD62050BF" style="clear: none; float: none;" src="https://t1.daumcdn.net/cfile/cafe/99EF883F5AB4ADD620" border="0" vspace="1" hspace="1" data-filename="6.jpg" exif="{}" actualwidth="256" id="A_99EF883F5AB4ADD62050BF"/></p><p style="text-align: left;">&nbsp;</p><p style="text-align: left;">Del 키를 눌러 주시면 다음 작품이 됩니다..</p><p style="text-align: left;"><img width="208" class="txc-image" id="A_99436D3F5AB4ADD61A4F1B" style="clear: none; float: none;" src="https://t1.daumcdn.net/cfile/cafe/99436D3F5AB4ADD61A" border="0" vspace="1" hspace="1" data-filename="7.jpg" exif="{}" actualwidth="208" id="A_99436D3F5AB4ADD61A4F1B"/></p><p style="text-align: left;">&nbsp;</p><p style="text-align: left;">&nbsp;</p><p style="text-align: left;">&nbsp;</p><p>&nbsp;</p><p>다음 방법은 다각형 올가미 도구를 이용하는 방법입니다.</p><p style="text-align: left;"><img width="441" class="txc-image" id="A_995C90465AB468782BE50A" style="clear: none; float: none;" src="https://t1.daumcdn.net/cfile/cafe/995C90465AB468782B" border="0" vspace="1" hspace="1" data-filename="12.jpg" exif="{}" actualwidth="441" id="A_995C90465AB468782BE50A"/></p><p>&nbsp;</p><p>다음처럼 선택을 합시다..</p><p style="text-align: left;"><img width="224" class="txc-image" id="A_99199B465AB468783932A7" style="clear: none; float: none;" src="https://t1.daumcdn.net/cfile/cafe/99199B465AB4687839" border="0" vspace="1" hspace="1" data-filename="13.jpg" exif="{}" actualwidth="224" id="A_99199B465AB468783932A7"/></p><p>&nbsp;</p><p>빠른 마스크 모드를 눌러 줍니다..</p><p style="text-align: left;"><img width="220" class="txc-image" id="A_99185C465AB46878032A7F" style="clear: none; float: none;" src="https://t1.daumcdn.net/cfile/cafe/99185C465AB4687803" border="0" vspace="1" hspace="1" data-filename="14.jpg" exif="{}" actualwidth="220" id="A_99185C465AB46878032A7F"/></p><p>&nbsp;</p><p>아래 그림처럼 나옵니다. 브러시로 선택 칠이 않된곳을 세밀하게 칠해줍니다.</p><p style="text-align: left;"><img width="423" class="txc-image" id="A_99F892465AB4687805C8C4" style="clear: none; float: none;" src="https://t1.daumcdn.net/cfile/cafe/99F892465AB4687805" border="0" vspace="1" hspace="1" data-filename="15.jpg" exif="{}" actualwidth="423" id="A_99F892465AB4687805C8C4"/></p><p>&nbsp;</p><p>아래그림처럼 칠해줍니다..</p><p style="text-align: left;"><img width="284" class="txc-image" id="A_99CD95465AB4687807A9D8" style="clear: none; float: none;" src="https://t1.daumcdn.net/cfile/cafe/99CD95465AB4687807" border="0" vspace="1" hspace="1" data-filename="16.jpg" exif="{}" actualwidth="284" id="A_99CD95465AB4687807A9D8"/></p><p>&nbsp;</p><p>그다음 표준 모드로 돌아갑니다..</p><p style="text-align: left;"><img width="225" class="txc-image" id="A_990722425AB46879015A69" style="clear: none; float: none;" src="https://t1.daumcdn.net/cfile/cafe/990722425AB4687901" border="0" vspace="1" hspace="1" data-filename="17.jpg" exif="{}" actualwidth="225" id="A_990722425AB46879015A69"/></p><p>&nbsp;</p><p>그럼 아래 그림처럼 선택이 됩니다..</p><p style="text-align: left;"><img width="441" class="txc-image" id="A_99F9FE425AB46879020732" style="clear: none; float: none;" src="https://t1.daumcdn.net/cfile/cafe/99F9FE425AB4687902" border="0" vspace="1" hspace="1" data-filename="18.jpg" exif="{}" actualwidth="441" id="A_99F9FE425AB46879020732"/></p><p>&nbsp;</p><p>배경레이어를 더블클릭하여 일반레이어로 바꾸어 줍니다..</p><p style="text-align: left;"><img width="561" class="txc-image" id="A_9953D4425AB468790C3860" style="clear: none; float: none;" src="https://t1.daumcdn.net/cfile/cafe/9953D4425AB468790C" border="0" vspace="1" hspace="1" data-filename="19.jpg" exif="{}" actualwidth="561" id="A_9953D4425AB468790C3860"/></p><p>&nbsp;</p><p>Ctrl+Shift+I 나 조금전에 선택했던 반전을 눌러줍니다...</p><p style="text-align: left;"><img width="329" class="txc-image" id="A_99AAED425AB46879072BB8" style="clear: none; float: none;" src="https://t1.daumcdn.net/cfile/cafe/99AAED425AB4687907" border="0" vspace="1" hspace="1" data-filename="20.jpg" exif="{}" actualwidth="329" id="A_99AAED425AB46879072BB8"/></p><p>&nbsp;</p><p>DEL키를 누르면 그림처럼 작품이 나옵니다..</p><p style="text-align: left;"><img width="355" class="txc-image" id="A_99558F425AB4687A0CAE3F" style="clear: none; float: none;" src="https://t1.daumcdn.net/cfile/cafe/99558F425AB4687A0C" border="0" vspace="1" hspace="1" data-filename="21.jpg" exif="{}" actualwidth="355" id="A_99558F425AB4687A0CAE3F"/></p><p>&nbsp;</p><p>&nbsp;</p><p>&nbsp;</p><p>&nbsp;</p><p>다음 방법은 올가미 툴을 이용한 방법입니다..</p><p>이 기능은 포토샵 CC로 넘어오면서 막강한 기능을 자랑합니다..</p><p style="text-align: left;"><img width="445" class="txc-image" id="A_99ACC8425AB4687A07964C" style="clear: none; float: none;" src="https://t1.daumcdn.net/cfile/cafe/99ACC8425AB4687A07" border="0" vspace="1" hspace="1" data-filename="22.jpg" exif="{}" actualwidth="445" id="A_99ACC8425AB4687A07964C"/></p><p>&nbsp;</p><p>올가미툴로 대충 선택을 해줍니다..</p><p style="text-align: left;"><img width="275" class="txc-image" id="A_998D3E425AB4687A094ED2" style="clear: none; float: none;" src="https://t1.daumcdn.net/cfile/cafe/998D3E425AB4687A09" border="0" vspace="1" hspace="1" data-filename="23.jpg" exif="{}" actualwidth="275" id="A_998D3E425AB4687A094ED2"/></p><p>&nbsp;</p><p>가장자리 다듬기를 눌러줍니다.</p><p style="text-align: left;"><img width="394" class="txc-image" id="A_9985BA495AB4687A01AB57" style="clear: none; float: none;" src="https://t1.daumcdn.net/cfile/cafe/9985BA495AB4687A01" border="0" vspace="1" hspace="1" data-filename="24.jpg" exif="{}" actualwidth="394" id="A_9985BA495AB4687A01AB57"/></p><p>&nbsp;</p><p>모드를 오버레이로 줍니다..</p><p style="text-align: left;"><img width="630" height="536" class="txc-image" id="A_999835495AB4687A372D62" style="width: 630px; height: 536px; clear: none; float: none;" src="https://t1.daumcdn.net/cfile/cafe/999835495AB4687A37" border="0" vspace="1" hspace="1" data-filename="25.jpg" exif="{}" actualwidth="754" id="A_999835495AB4687A372D62"/></p><p>&nbsp;</p><p>그 상태에서 칠해지지 않는 부분을 섬세하게 칠해 줍니다..</p><p style="text-align: left;"><img width="634" height="546" class="txc-image" id="A_991F5C495AB4687B08EA74" style="width: 634px; height: 546px; clear: none; float: none;" src="https://t1.daumcdn.net/cfile/cafe/991F5C495AB4687B08" border="0" vspace="1" hspace="1" data-filename="26.jpg" exif="{}" actualwidth="764" id="A_991F5C495AB4687B08EA74"/></p><p>&nbsp;</p><p>다음과 같이 만듭니다.</p><p style="text-align: left;"><img width="640" height="535" class="txc-image" id="A_990C8E495AB4687B0974B1" style="width: 640px; height: 535px; clear: none; float: none;" src="https://t1.daumcdn.net/cfile/cafe/990C8E495AB4687B09" border="0" vspace="1" hspace="1" data-filename="27.jpg" exif="{}" actualwidth="775" id="A_990C8E495AB4687B0974B1"/></p><p>&nbsp;</p><p>확인을 누르면 다음과 같이 됩니다..</p><p style="text-align: left;"><img width="352" class="txc-image" id="A_996770495AB4687B03D47F" style="clear: none; float: none;" src="https://t1.daumcdn.net/cfile/cafe/996770495AB4687B03" border="0" vspace="1" hspace="1" data-filename="28.jpg" exif="{}" actualwidth="352" id="A_996770495AB4687B03D47F"/></p><p>&nbsp;</p><p>DEL키를 누르면 배경이 지워지면서 다음처럼 작품이 나옵니다....</p><p style="text-align: left;"><img width="261" class="txc-image" id="A_99BB2D495AB4687B0E0EA9" style="clear: none; float: none;" src="https://t1.daumcdn.net/cfile/cafe/99BB2D495AB4687B0E" border="0" vspace="1" hspace="1" data-filename="29.jpg" exif="{}" actualwidth="261" id="A_99BB2D495AB4687B0E0EA9"/><br></p>
<!-- -->
카페 게시글
도사의컴퓨터강의
포토샵 CC ... 여러가지 누끼따는 방법..
김종록
추천 0
조회 63
19.12.16 00:50
댓글 0
다음검색