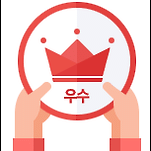<DIV>
<CENTER><SPAN style="FILTER: glow(color=red,direction=35); WIDTH: 95%; HEIGHT: 14px; COLOR: blue; FONT-SIZE: 13pt"><FONT face=굴림체><FONT color=blue size=5><B>키보드 사용법,(메일 단축키) </B></FONT></SPAN></CENTER>
<P>
<TABLE border=0 cellSpacing=20 cellPadding=0 background=http://ncolumn-image1.daum.net/_home/P/Q/02GPQ/1077069177578_promise392.jpg align=center height=400>
<TBODY>
<TR>
<TD height=350 vAlign=top background=http://ncolumn-image1.daum.net/_home/P/Q/02GPQ/1077069308363_promise396.jpg width=600>
<CENTER><IMG src="https://img1.daumcdn.net/relay/cafe/original/?fname=http%3A%2F%2Fimages.kbench.com%3A8080%2Fkbench%2Farticle%2F2012_07%2Fk108045p1n1.jpg" width=650 height=370></CENTER><BR>
<UL><FONT color=blue size=3 face=돋움체><STRONG><FONT color=#476600>7월의 마지막 주말을 코앞에 둔 금요일 아침입니다.<BR></FONT><FONT color=#ff0000>폭염주의보에 기온이 급상승 34도를 웃도는 무더운 날이지만<BR></FONT>슬기로운 여름나기로 오늘 남은 업무 잘 마무리 하시고 <BR><FONT color=#476600>유쾌 상쾌 통쾌한 주말 보내시길요....<BR></FONT><BR></UL>
<P align=center><FONT color=red size=3 face=돋움체><SPAN style="FONT-SIZE: 15pt"><STRONG>♡ 키보드 사용 ♡</STRONG></SPAN></FONT></A></P>
<P align=center><FONT size=3 face=돋움체>&nbsp;</FONT>
<P align=center>
<P style="TEXT-ALIGN: center" align=center><IMG style="FLOAT: none; CLEAR: none" id=A_132E4E3C50107BE91FDE19 class=txc-image border=0 hspace=1 vspace=1 src="https://t1.daumcdn.net/cfile/cafe/132E4E3C50107BE91F" width=450 actualwidth="450" id="A_132E4E3C50107BE91FDE19"/>
<UL>
<P class=para>컴퓨터에 정보를 입력하는 기본적인 방법은 편지를 작성하든 </P>
<P class=para>수치 데이터를 입력하든 작업 목적에 관계없이 키보드입니다. </P>
<P class=para>&nbsp;</P>
<P class=para>그런데 키보드로 컴퓨터도 제어할 수 있다는 것을 아십니까? </P>
<P class=para>&nbsp;</P>
<P class=para>간단한 키보드 <SPAN class=newTerm>명령</SPAN>(컴퓨터에 대한 명령) 몇 개만 배우면 </P>
<P class=para>작업을 더욱 효율적으로 할 수 있습니다. </P>
<P class=para>&nbsp;</P>
<P class=para>이 문서에서는 키보드 작동의 기본 사항을 설명하며 </P>
<P class=para>키보드 명령을 소개합니다.</P><A id=section_1></A>
<DIV class="section sectionNormal">
<H2 class=title_section>키의 구성 방식</H2>
<DIV>
<P class=para>키보드의 키는 기능에 따라 몇 개의 그룹으로 나눌 수 있습니다.</P>
<UL class=unordered>
<LI class=listItem>
<P class=para><SPAN class=leadInPhrase_other><STRONG>입력(영숫자) 키 </STRONG></SPAN></P>
<P class=para><SPAN class=leadInPhrase_other></SPAN>입력 키에는 종래의 타자기에 있는 것과 동일한 문자, 숫자, 문장 부호 및 기호 키가 포함됩니다.</P>
<DIV class=para><SPAN class=leadInPhrase_other><STRONG>
<P>&nbsp;</P></DIV>
<LI class=listItem>
<P class=para><SPAN class=leadInPhrase_other><STRONG>제어 키
<P></STRONG></SPAN>제어 키는 단독으로 사용되거나 특정 작업을 수행하기 위해 </P>
<P>다른 키와 함께 사용되기도 합니다. </P></LI></UL></DIV>
<UL class=unordered>
<DIV class=para>
<P>가장 자주 사용하는 제어 키는 Ctrl 키, Alt 키, </P>
<P><SPAN class=notLocalizable>Windows</SPAN> 로고 키 <IMG class=embedObject title="Windows 로고 키 그림" alt="Windows 로고 키 그림" src="https://img1.daumcdn.net/relay/cafe/original/?fname=http%3A%2F%2Fres1.windows.microsoft.com%2Fresbox%2Fen%2FWindows%2520Vista%2Fmain%2F0c970446-1432-4ea7-b578-67cc2b5844ae_14.png" width=17 height=16 data-id="pageContainer0_ID0EQC"> 및 Esc 키 입니다.</P></DIV>
<DIV class=para>
<P>&nbsp;</P></DIV>
<LI class=listItem>
<P class=para><SPAN class=leadInPhrase_other><STRONG>기능 키 </STRONG></SPAN></P>
<P class=para><SPAN class=leadInPhrase_other></SPAN>기능 키는 특정 작업을 수행하는 데 사용됩니다. </P>
<P class=para>F1, F2, F3부터 순서대로 F12까지 레이블이 지정됩니다. </P>
<P class=para>이러한 키의 기능은 프로그램에 따라 다릅니다.</P>
<P class=para>&nbsp;</P>
<LI class=listItem>
<P class=para><SPAN class=leadInPhrase_other><STRONG>탐색 키 </STRONG></SPAN></P>
<P class=para><SPAN class=leadInPhrase_other></SPAN>문서나 웹 페이지 내에서 이동하거나 </P>
<P class=para>텍스트를 편집하는 데 사용됩니다. </P>
<P class=para>이러한 키에는 Home, End, Page Up, Page Down, Delete 및 </P>
<P class=para>Insert 키가 포함됩니다.</P><BR>
<LI class=listItem>
<P class=para><SPAN class=leadInPhrase_other><STRONG>숫자 키패드 </STRONG></SPAN></P>
<P class=para><SPAN class=leadInPhrase_other></SPAN>숫자 키패드는 숫자를 빠르게 입력할 때 사용하면 편리합니다. </P></LI></UL>
<UL class=unordered>
<P class=para>계산기의 경우처럼 숫자 키가 한데 모여 있습니다.</P></UL></DIV></UL>
<DIV></DIV>
<UL></UL>
<DIV></DIV>
<UL></UL>
<UL class=unordered>
<P class=para>다음 그림에서는 일반 키보드에서 </P>
<P class=para>이러한 키가 배열되는 방식을 보여 줍니다. </P>
<P class=para>사용 중인 키보드는 자판 배열이 다를 수 있습니다.</P>
<DIV class=example>
<DIV class=para>
<DIV style="WIDTH: 439px" class=embedObject><IMG class=embedObject title="키 유형을 표시하는 키보드 그림" alt="키 유형을 표시하는 키보드 그림" src="https://img1.daumcdn.net/relay/cafe/original/?fname=http%3A%2F%2Fres2.windows.microsoft.com%2Fresbox%2Fko%2FWindows%2520Vista%2Fmain%2Fd814bdd5-a33e-42f7-8417-7058a7df0440_0.png" width=439 height=231 data-id="pageContainer0_ID0E4D"> <BR><SPAN class=caption>키보드에서 키가 배열되는 방식</SPAN></DIV></DIV></DIV>
<DIV></DIV>
<DIV class=linkTopOfPage><A class=linkTopOfPage href="http://windows.microsoft.com/ko-KR/windows-vista/Using-your-keyboard#TopOfPageTarget" logginginteractiontypeid="none"><U><FONT color=#0000ff>맨 위로 이동</FONT></U></A></DIV>
<DIV></DIV><A id=section_2></A>
<DIV class="section sectionNormal">
<H2 class=title_section>텍스트 입력</H2>
<DIV>
<DIV class=para>프로그램, 전자 메일 메시지 또는 텍스트 상자에서
<P>무언가를 입력해야 할 때마다 깜박이는 세로 줄( <IMG class=embedObject title="커서 그림" alt="커서 그림" src="https://img1.daumcdn.net/relay/cafe/original/?fname=http%3A%2F%2Fres2.windows.microsoft.com%2Fresbox%2Fen%2FWindows%2520Vista%2Fmain%2Fbb9f4514-2665-44ab-9500-75692b5fb703_14.png" width=6 height=16 data-id="pageContainer0_ID0ETE"> )이 표시됩니다. </P>
<P>이 세로줄은 <SPAN class=newTerm>삽입 지점</SPAN>이라고도 하는 <SPAN class=newTerm>커서</SPAN>입니다. </P>
<P>&nbsp;</P>
<P>커서는 사용자가 입력하는 텍스트가 시작될 위치를 보여 줍니다. </P>
<P>&nbsp;</P>
<P>마우스로 원하는 위치를 클릭하거나 탐색 키를 사용하여</P>
<P>(이 문서의 "탐색 키 사용" 섹션 참조) 커서를 이동할 수 있습니다.</P></DIV>
<P class=para>&nbsp;</P>
<P class=para>입력 키에는 문자, 숫자, 문장 부호 및 기호 뿐 아니라 </P>
<P class=para>Shift, Caps Lock, Tab 키, Enter, 스페이스바 및 </P>
<P class=para>백스페이스 키도 포함됩니다.</P>
<P class=para>&nbsp;</P>
<P class=para>&nbsp;</P>
<DIV class=defaultTableBlock>
<TABLE class=table summary="키 입력 기능을 설명하는 표">
<TBODY>
<TR>
<TH><SPAN class=para>키 이름</SPAN> </TH>
<TH><SPAN class=para>사용 방법</SPAN> </TH></TR>
<TR>
<TD>
<P class=para><STRONG>Shift</STRONG></P></TD>
<TD>
<P class=para><STRONG>Shift 키를 영문자 키와 함께 누르면 대문자가 입력됩니다. </STRONG></P>
<P class=para><STRONG>Shift 키와 다른 키를 함께 누르면 해당 키 위쪽에 표시된 기호를 </STRONG></P>
<P class=para><STRONG>입력할 수 있습니다.</STRONG></P></TD></TR>
<TR>
<TD>
<P class=para><STRONG>Caps Lock</STRONG></P></TD>
<TD>
<P class=para><STRONG></STRONG>&nbsp;</P>
<P class=para><STRONG>Caps Lock 키를 한 번 누르면 모든 영문자가 대문자로 입력됩니다. Caps Lock 키를 한 번 더 누르면 이 기능이 꺼집니다. </STRONG></P>
<P class=para><STRONG>Caps Lock 키가 켜져 있는지 여부를 나타내는 표시등이 키보드에 있을 수 있습니다.</STRONG></P></TD></TR>
<TR>
<TD>
<P class=para><STRONG>Tab</STRONG></P></TD>
<TD>
<P class=para><STRONG></STRONG>&nbsp;</P>
<P class=para><STRONG>Tab 키를 누르면 커서가 몇 칸 앞으로 이동합니다. 양식에서 다음 텍스트 상자로 이동할 때도 Tab 키를 누를 수 있습니다.</STRONG></P></TD></TR>
<TR>
<TD>
<P class=para><STRONG>Enter</STRONG></P></TD>
<TD>
<P class=para><STRONG></STRONG>&nbsp;</P>
<P class=para><STRONG>Enter 키를 누르면 커서가 다음 줄의 처음으로 이동합니다. 대화 상자에서 Enter 키를 누르면 강조 표시된 단추가 선택됩니다.</STRONG></P></TD></TR>
<TR>
<TD>
<P class=para><STRONG>스페이스바</STRONG></P></TD>
<TD>
<P class=para><STRONG>스페이스바를 누르면 커서가 한 칸 앞으로 이동합니다.</STRONG></P></TD></TR>
<TR>
<TD>
<P class=para><STRONG></STRONG>&nbsp;</P>
<P class=para><STRONG>백스페이스 키</STRONG></P></TD>
<TD>
<P class=para><STRONG></STRONG>&nbsp;</P>
<P class=para><STRONG>백스페이스 키를 누르면 커서 이전의 문자 또는 선택한 텍스트가 삭제됩니다.</STRONG></P></TD></TR></TBODY></TABLE></DIV></DIV></DIV><A id=section_3></A>
<DIV class="section sectionNormal">
<H2 class=title_section>바로가기 키 사용</H2>
<DIV>
<P class=para><SPAN class=newTerm>바로가기 키</SPAN>는 </P>
<P class=para>키보드를 사용하여 작업을 수행할 수있는 방법입니다. </P>
<P class=para>빠르게 작업할 수 있도록 해 주므로 바로가기라고 합니다. </P>
<P class=para>&nbsp;</P>
<P class=para>실제로 마우스로 수행할 수 있는 거의 모든 작업 또는 명령을 </P>
<P class=para>키보드 키를 하나 이상 사용하여 더 빠르게 수행할 수 있습니다.</P>
<P class=para>&nbsp;</P>
<P class=para>도움말 항목에서 두 개 이상의 키 사이에 더하기 기호(+)가 표시된 것은 </P>
<P class=para>해당 키를 함께 눌러야 하는 것을 나타냅니다. </P>
<P class=para>&nbsp;</P>
<P class=para>예를 들어 Ctrl+A의 경우 Ctrl 키를 누른 채로 A 키를 눌러야 하고, Ctrl+Shift+A의 경우는 </P>
<P class=para>Ctrl 키와 Shift 키를 누른 채로 A 키를 눌러야 합니다.</P>
<DIV class="section sectionNormal">
<H3 class=title_section>프로그램 바로 가기 찾기</H3>
<DIV>
<P class=para>대부분의 프로그램에서 </P>
<P class=para>키보드를 사용하여 작업을 수행할 수 있습니다. </P>
<P class=para>바로 가기 키가 있는 명령을 보려면 메뉴를 엽니다. </P>
<P class=para>바로 가기(있는 경우)는 메뉴 항목 옆에 표시됩니다.</P>
<DIV class=example>
<DIV class=para>
<DIV style="WIDTH: 402px" class=embedObject><IMG class=embedObject title="메뉴 명령 옆에 바로 가기 키를 표시하는 Microsoft 그림판 메뉴 그림" alt="메뉴 명령 옆에 바로 가기 키를 표시하는 Microsoft 그림판 메뉴 그림" src="https://img1.daumcdn.net/relay/cafe/original/?fname=http%3A%2F%2Fres2.windows.microsoft.com%2Fresbox%2Fko%2FWindows%2520Vista%2Fmain%2F31ee5acf-3ce4-4b70-9b47-3116738b55cd_0.png" width=402 height=285 data-id="pageContainer0_ID0ECBAC"><BR><SPAN class=caption>메뉴 항목 옆에 표시되는 바로 가기 키</SPAN></DIV></DIV></DIV></DIV></DIV>
<DIV class="section sectionNormal">
<H3 class=title_section>메뉴, 명령 및 옵션 선택</H3>
<DIV>
<P class=para>키보드를 사용하여 </P>
<P class=para>메뉴를 열고 명령 및 기타 옵션을 선택할 수 있습니다. </P>
<P class=para>&nbsp;</P>
<P class=para>메뉴가 있는 프로그램에서 Alt 키를 누르면 </P>
<P class=para>각 메뉴 이름에 있는 문자 하나에 밑줄이 그어집니다. </P>
<P class=para>&nbsp;</P>
<P class=para>해당 메뉴를 열려면 밑줄이 그어진 문자를 누릅니다. </P>
<P class=para>해당 명령을 선택하려면 </P>
<P class=para>메뉴 항목에서 밑줄이 그어진 문자를 누릅니다.</P>
<DIV class=example>
<DIV class=para>
<DIV style="WIDTH: 432px" class=embedObject><IMG class=embedObject title="메뉴 명령에 밑줄 친 문자를 표시하는 Microsoft 워드패드 메뉴 그림" alt="메뉴 명령에 밑줄 친 문자를 표시하는 Microsoft 워드패드 메뉴 그림" src="https://img1.daumcdn.net/relay/cafe/original/?fname=http%3A%2F%2Fres2.windows.microsoft.com%2Fresbox%2Fko%2FWindows%2520Vista%2Fmain%2F18a9f12e-cb08-46c6-b205-64cc6085731a_0.png" width=432 height=236 data-id="pageContainer0_ID0E3BAC"><BR><SPAN class=caption>Alt+F를 눌러 파일 메뉴를 연 다음 P 키를 눌러 인쇄 명령을 선택합니다.</SPAN></DIV></DIV></DIV><BR>
<P class=para>이 방법은 대화 상자에서도 작동합니다. </P>
<P class=para>대화 상자의 옵션에 밑줄이 그어진 문자가 연결되어 있으면 </P>
<P class=para>Alt 키와 해당 문자를 함께 눌러 해당 옵션을 선택할 수 있습니다.</P></DIV></DIV>
<DIV class="section sectionNormal">
<H3 class=title_section>유용한 바로 가기</H3>
<DIV>
<P class=para>다음 표에서는 가장 유용한 바로 가기 키를 일부 나열합니다. </P>
<P class=para>좀 더 자세한 목록을 보려면 <A class=navigationLink href="http://windows.microsoft.com/ko-KR/windows-vista/Keyboard-shortcuts" target=_blank data-id="pageContainer0_ID0EUCAC"><FONT color=#0066cc><U>바로 가기 키</U></FONT></A>를 참조하십시오.</P>
<P class=para>&nbsp;</P>
<DIV class=defaultTableBlock>
<TABLE class=table summary="사용 가능한 바로 가기 키를 설명하는 표">
<TBODY>
<TR>
<TH><SPAN class=para>키</SPAN> </TH>
<TH><SPAN class=para>작업 내용</SPAN> </TH></TR>
<TR>
<TD>
<DIV class=para><SPAN class=notLocalizable>Windows</SPAN> 로고 키 <IMG class=embedObject title="Windows 로고 키 그림" alt="Windows 로고 키 그림" src="https://img1.daumcdn.net/relay/cafe/original/?fname=http%3A%2F%2Fres1.windows.microsoft.com%2Fresbox%2Fen%2FWindows%2520Vista%2Fmain%2F0c970446-1432-4ea7-b578-67cc2b5844ae_14.png" width=17 height=16 data-id="pageContainer0_ID0EUDAC"></DIV></TD>
<TD>
<P class=para>시작 메뉴를 엽니다.</P></TD></TR>
<TR>
<TD>
<P class=para>Alt+Tab</P></TD>
<TD>
<P class=para>열려 있는 프로그램 또는 창 간을 전환합니다.</P></TD></TR>
<TR>
<TD>
<P class=para>Alt+F4</P></TD>
<TD>
<P class=para>사용 중인 항목을 닫거나 실행 중인 프로그램을 끝냅니다.</P></TD></TR>
<TR>
<TD>
<P class=para>Ctrl+S</P></TD>
<TD>
<P class=para>현재 파일 또는 문서를 저장합니다(대부분의 프로그램에서 사용 가능).</P></TD></TR>
<TR>
<TD>
<P class=para>Ctrl+C</P></TD>
<TD>
<P class=para>선택한 항목을 복사합니다.</P></TD></TR>
<TR>
<TD>
<P class=para>Ctrl+X</P></TD>
<TD>
<P class=para>선택한 항목을 잘라냅니다.</P></TD></TR>
<TR>
<TD>
<P class=para>Ctrl+V</P></TD>
<TD>
<P class=para>선택한 항목을 붙여 넣습니다.</P></TD></TR>
<TR>
<TD>
<P class=para>Ctrl+Z</P></TD>
<TD>
<P class=para>작업 실행을 취소합니다.</P></TD></TR>
<TR>
<TD>
<P class=para>Ctrl+A</P></TD>
<TD>
<P class=para>문서나 창에 있는 모든 항목을 선택합니다.</P></TD></TR>
<TR>
<TD>
<P class=para>F1</P></TD>
<TD>
<P class=para>프로그램 또는 <SPAN class=notLocalizable>Windows</SPAN>에 대한 도움말을 표시합니다.</P></TD></TR>
<TR>
<TD>
<DIV class=para><SPAN class=notLocalizable>Windows</SPAN> 로고 키 <IMG class=embedObject title="Windows 로고 키 그림" alt="Windows 로고 키 그림" src="https://img1.daumcdn.net/relay/cafe/original/?fname=http%3A%2F%2Fres1.windows.microsoft.com%2Fresbox%2Fen%2FWindows%2520Vista%2Fmain%2F0c970446-1432-4ea7-b578-67cc2b5844ae_14.png" width=17 height=16 data-id="pageContainer0_ID0EEIAC">+F1</DIV></TD>
<TD>
<P class=para><SPAN class=notLocalizable>Windows</SPAN> 도움말 및 지원을 표시합니다.</P></TD></TR>
<TR>
<TD>
<P class=para>Esc</P></TD>
<TD>
<P class=para>현재 작업을 취소합니다.</P></TD></TR>
<TR>
<TD>
<DIV class=para>응용 프로그램 키 </DIV></TD>
<TD>
<P class=para>프로그램에서 선택 영역에 관련된 명령 메뉴를 엽니다. 선택 영역을 마우스 오른쪽 단추로 클릭하는 것과 같습니다.</P>
<P class=para>&nbsp;</P></TD></TR></TBODY></TABLE></DIV></DIV></DIV></DIV></DIV><A id=section_4></A>
<DIV class="section sectionNormal">
<H2 class=title_section>탐색 키 사용</H2>
<DIV>
<P class=para>탐색 키를 사용하면 커서를 옮기고, 문서와 웹 페이지에서 이동하고, </P>
<P class=para>텍스트를 편집할 수 있습니다. </P>
<P class=para>다음 표에서는 이러한 키의 일반적인 기능을 몇 가지 보여 줍니다.</P>
<P class=para>&nbsp;</P>
<DIV class=defaultTableBlock>
<TABLE class=table summary="일반 탐색 키 및 해당 기능을 설명하는 표">
<TBODY>
<TR>
<TH><SPAN class=para>키</SPAN> </TH>
<TH><SPAN class=para>작업 내용</SPAN> </TH></TR>
<TR>
<TD>
<P class=para><STRONG>왼쪽 화살표, </STRONG></P>
<P class=para><STRONG>오른쪽 화살표, </STRONG></P>
<P class=para><STRONG>위쪽 화살표 또는 아래쪽 화살표</STRONG></P></TD>
<TD>
<P class=para><STRONG>커서나 선택 영역을 화살표 방향으로 한 칸 또는 </STRONG></P>
<P class=para><STRONG>한 줄 이동하거나, 웹 페이지를 화살표 방향으로 </STRONG></P>
<P class=para><STRONG>스크롤합니다.</STRONG></P></TD></TR>
<TR>
<TD>
<P class=para><STRONG>Home</STRONG></P></TD>
<TD>
<P class=para><STRONG></STRONG>&nbsp;</P>
<P class=para><STRONG>커서를 줄의 시작 부분으로 이동하거나 웹 페이지의 </STRONG></P>
<P class=para><STRONG>처음으로 이동합니다.</STRONG></P></TD></TR>
<TR>
<TD>
<P class=para><STRONG></STRONG>&nbsp;</P>
<P class=para><STRONG>End</STRONG></P></TD>
<TD>
<P class=para><STRONG></STRONG>&nbsp;</P>
<P class=para><STRONG>커서를 줄 끝으로 이동하거나 웹 페이지의 끝으로 </STRONG></P>
<P class=para><STRONG>이동합니다.</STRONG></P></TD></TR>
<TR>
<TD>
<P class=para><STRONG></STRONG>&nbsp;</P>
<P class=para><STRONG>Ctrl+Home</STRONG></P></TD>
<TD>
<P class=para><STRONG></STRONG>&nbsp;</P>
<P class=para><STRONG>문서의 처음으로 이동합니다.</STRONG></P></TD></TR>
<TR>
<TD>
<P class=para><STRONG></STRONG>&nbsp;</P>
<P class=para><STRONG>Ctrl+End</STRONG></P></TD>
<TD>
<P class=para><STRONG></STRONG>&nbsp;</P>
<P class=para><STRONG>문서의 끝으로 이동합니다.</STRONG></P></TD></TR>
<TR>
<TD>
<P class=para><STRONG></STRONG>&nbsp;</P>
<P class=para><STRONG>Page Up</STRONG></P></TD>
<TD>
<P class=para><STRONG></STRONG>&nbsp;</P>
<P class=para><STRONG>커서나 페이지를 한 화면 위로 이동합니다.</STRONG></P></TD></TR>
<TR>
<TD>
<P class=para><STRONG></STRONG>&nbsp;</P>
<P class=para><STRONG>Page Down</STRONG></P></TD>
<TD>
<P class=para><STRONG></STRONG>&nbsp;</P>
<P class=para><STRONG>커서나 페이지를 한 화면 아래로 이동합니다.</STRONG></P></TD></TR>
<TR>
<TD>
<P class=para><STRONG></STRONG>&nbsp;</P>
<P class=para><STRONG>Delete</STRONG></P></TD>
<TD>
<P class=para><STRONG></STRONG>&nbsp;</P>
<P class=para><STRONG>커서 뒤의 문자나 선택한 텍스트를 삭제합니다. </STRONG></P>
<P class=para><STRONG><SPAN class=notLocalizable>Windows</SPAN>에서는 선택한 항목을 삭제하여 </STRONG></P>
<P class=para><STRONG>휴지통으로 옮깁니다.</STRONG></P></TD></TR>
<TR>
<TD>
<P class=para><STRONG>Insert</STRONG></P></TD>
<TD>
<P class=para><STRONG></STRONG>&nbsp;</P>
<P class=para><STRONG>삽입 모드를 켜거나 끕니다. 삽입 모드를 켜면 </STRONG><STRONG>입력하는 </STRONG><STRONG>텍스트가 커서 위치에 삽입됩니다. </STRONG><STRONG>삽입 모드를 끄면 입력하는 텍스트가 기존 문자를 덮어씁니다.</STRONG></P></TD></TR></TBODY></TABLE></DIV></DIV></DIV><A id=section_5></A>
<DIV class="section sectionNormal">
<H2 class=title_section>
<P>&nbsp;</P>숫자 키패드 사용</H2>
<DIV>
<P class=para>숫자 키패드에는 숫자 0 - 9, </P>
<P class=para>산술 연산자 <SPAN class=ui><STRONG>+</STRONG></SPAN>(덧셈), <SPAN class=ui><STRONG>-</STRONG></SPAN>(뺄셈), <SPAN class=ui><STRONG>*</STRONG></SPAN>(곱셈), <SPAN class=ui><STRONG>/</STRONG></SPAN>(나눗셈) 및 </P>
<P class=para>소수점이 계산기에 표시되는 대로 배열됩니다. </P>
<P class=para>&nbsp;</P>
<P class=para>물론 이러한 문자는 키보드의 다른 위치에도 있지만 </P>
<P class=para>키패드 배열은 숫자 데이터나 수학 연산을 한 손으로 </P>
<P class=para>빠르게 입력할 수 있도록 하기 위한 것입니다.</P>
<DIV class=example>
<DIV class=para>
<DIV style="WIDTH: 226px" class=embedObject><IMG class=embedObject title="숫자 키패드 그림" alt="숫자 키패드 그림" src="https://img1.daumcdn.net/relay/cafe/original/?fname=http%3A%2F%2Fres1.windows.microsoft.com%2Fresbox%2Fko%2FWindows%2520Vista%2Fmain%2F46715554-8bbc-4204-8cdc-eae76dac56e6_0.png" width=226 height=277 data-id="pageContainer0_ID0EBPAC"> <BR><SPAN class=caption>숫자 키패드</SPAN></DIV></DIV></DIV>
<P class=para>숫자 키패드를 사용하여 숫자를 입력하려면 Num Lock 키를 누릅니다. </P>
<P class=para>&nbsp;</P>
<P class=para>대부분의 키보드에는 </P>
<P class=para>Num Lock 키가 켜져 있는지 여부를 나타내는 표시등이 있습니다. </P>
<P class=para>Num Lock 키가 꺼져 있으면 숫자 키패드는 </P>
<P class=para>두 번째 탐색 키 집합으로 작동합니다. </P>
<P class=para>&nbsp;</P>
<P class=para>키의 숫자나 기호 옆에 해당 기능이 표시되어 있습니다.</P>
<P class=para>계산기에서 숫자 키패드를 사용하여 </P>
<P class=para>간단한 계산을 수행할 수 있습니다.</P>
<DIV class=procedure>
<H4 class="title_procedure ecTitle"><SPAN class=link_container><SPAN class=link_image_container><A class=link_image_a tabIndex=-1 href="http://windows.microsoft.com/ko-KR/windows-vista/Using-your-keyboard#" logginginteractiontypeid="none"></A></SPAN><SPAN class=link_text_container><A class=link_collapse href="http://windows.microsoft.com/ko-KR/windows-vista/Using-your-keyboard#" data-id="pageContainer0_ID0EXPAC" logginginteractiontypeid="none"><U><FONT color=#0000ff>숫자 키패드로 계산기 작동</FONT></U></A></SPAN></SPAN></H4>
<DIV class=collapse>
<OL class=ordered_dec>
<LI class=step>
<P class=para><SPAN class=phrase><SPAN class=ui><STRONG>시작</STRONG></SPAN> <IMG class=embedObject title="시작 단추 그림" alt="시작 단추 그림" src="https://img1.daumcdn.net/relay/cafe/original/?fname=http%3A%2F%2Fres2.windows.microsoft.com%2Fresbox%2Fen%2FWindows%2520Vista%2Fmain%2F4f6cbd09-148c-4dd8-b1f2-48f232a2fd33_47.png" width=15 height=15 data-id="pageContainer0_ID0ELAAE"> 단추를 클릭하고 <SPAN class=ui><STRONG>모든 프로그램</STRONG></SPAN>, <SPAN class=ui><STRONG>보조프로그램</STRONG></SPAN>을 차례로 클릭한 다음 <SPAN class=ui><STRONG>계산기</STRONG></SPAN>를 클릭하여 계산기를 엽니다.</SPAN> </P>
<LI class=step>
<P class=para>Num Lock 키가 켜져 있는지 키보드 표시등을 확인합니다. 켜져 있지 않으면 Num Lock 키를 누릅니다.</P>
<LI class=step>
<P class=para>숫자 키패드를 사용하여 계산에 필요한 첫 번째 숫자를 입력합니다.</P>
<LI class=step>
<P class=para>키패드에서 덧셈은 <SPAN class=ui><STRONG>+</STRONG></SPAN>, 뺄셈은 <SPAN class=ui><STRONG>-</STRONG></SPAN>, 곱셈은 <SPAN class=ui><STRONG>*</STRONG></SPAN>, 나눗셈은 <SPAN class=ui><STRONG>/</STRONG></SPAN>를 입력합니다.</P>
<LI class=step>
<P class=para>다음 숫자를 입력합니다.</P>
<LI class=step>
<P class=para>Enter 키를 눌러 계산을 완료합니다.</P></LI></OL></DIV></DIV></DIV></DIV><A id=section_6></A>
<DIV class="section sectionNormal">
<H2 class=title_section>특이한 세 가지 키</H2>
<DIV>
<P class=para>지금까지는 자주 사용하는 키를 거의 모두 살펴보았습니다. </P>
<P class=para>이제는 키보드에 있는 가장 특이한 세 가지 키 Print Screen, </P>
<P class=para>Scroll Lock 및 Pause/Break 키를 살펴보겠습니다.</P>
<DIV class="section sectionNormal">
<H3 class=title_section>Print Screen(또는 Prt Scn)</H3>
<DIV>
<P class=para>오래 전에는 이 키가 실제로 이름처럼 현재 텍스트 화면을 </P>
<P class=para>프린터로 보내는 작업을 수행했습니다. </P>
<P class=para>이제는 Print Screen 키를 누르면 전체 화면 이미지("스크린 샷")가 </P>
<P class=para>캡처되어 컴퓨터 메모리에 있는 클립보드로 복사됩니다. </P>
<P class=para>여기서 Microsoft 그림판이나 다른 프로그램에 붙여 넣거나(Ctrl+V) </P>
<P class=para>원할 경우 해당 프로그램에서 인쇄합니다.</P>
<P class=para>&nbsp;</P>
<P class=para>더욱 알려지지 않은 키로 Sys Rq 키가 있는데 일부 키보드에서는 </P>
<P class=para>이 키가 Print Screen 키와 함께 표시되기도 합니다. </P>
<P class=para>Sys Rq 키는 원래 "시스템 요청"용으로 디자인되었지만 </P>
<P class=para><SPAN class=notLocalizable>Windows</SPAN>에서는 이 명령을 사용할 수 없습니다.</P>
<DIV class=alertSet_outer>
<DIV class=alertSet_rule></DIV>
<DIV class=alertSet_tip>
<DIV class=alertSet_icon><IMG class=alert title=팁 alt=팁 src="https://img1.daumcdn.net/relay/cafe/original/?fname=http%3A%2F%2Fres1.windows.microsoft.com%2FResources%2F3.4%2Fshared%2Fimages%2Fmerged%2Fgl_ico.png" data-id="pageContainer0_ID0E5CAE"></DIV>
<DIV class=alertSet_text>
<H3 class=title_alertset_tip>팁</H3>
<P class=para>Alt+Print Screen을 누르면 전체 화면이 아닌 </P>
<P class=para>활성 창 이미지만 캡처됩니다.</P></DIV></DIV>
<DIV class=alertSet_rule></DIV></DIV></DIV></DIV>
<DIV class="section sectionNormal">
<H3 class=title_section>Scroll Lock(또는 Scr Lk)</H3>
<DIV>
<P class=para>대부분의 프로그램에서 Scroll Lock 키는 아무 기능도 하지 않지만 </P>
<P class=para>일부 프로그램에서는 Scroll Lock 키를 누르면 </P>
<P class=para>화살표 키와 Page Up 및 Page Down 키 동작이 바뀝니다. </P>
<P class=para>&nbsp;</P>
<P class=para>이러한 키를 누르면 커서 위치나 선택 영역이 바뀌지 않은 채로 </P>
<P class=para>문서가 스크롤됩니다. </P>
<P class=para>Scroll Lock 키가 켜져 있는지 여부를 나타내는 표시등이 </P>
<P class=para>키보드에 있을 수 있습니다.</P></DIV></DIV>
<DIV class="section sectionNormal">
<H3 class=title_section>Pause/Break</H3>
<DIV>
<P class=para>이 키는 거의 사용하지 않습니다. 좀 오래된 프로그램에서는 </P>
<P class=para>이 키를 누를 경우 프로그램이 일시 중지되고, </P>
<P class=para>Ctrl 키와 함께 누를 경우 실행이 중지됩니다.</P>
<P class=para>&nbsp;</P></DIV></DIV></DIV></DIV><A id=section_7></A>
<DIV class="section sectionNormal">
<H2 class=title_section>기타 키</H2>
<DIV>
<P class=para>요즘 키보드에는 한 번 누르기로 프로그램이나 파일, 명령에 신속하게 </P>
<P class=para>액세스할 수 있는 단추 또는 "바로 가기 키"가 제공되는 경우도 있습니다. 그 밖의 모델에는 볼륨 컨트롤, 스크롤 휠, 확대/축소 휠, </P>
<P class=para>기타 가젯 등이 있습니다. </P>
<P class=para>&nbsp;</P>
<P class=para>이러한 기능에 대한 자세한 내용을 보려면 </P>
<P class=para>키보드나 컴퓨터와 함께 제공된 정보를 확인하거나 </P>
<P class=para>제조업체 웹 사이트로 이동하십시오.</P>
<P class=para>&nbsp;</P></DIV></DIV><A id=section_8></A>
<DIV class="section sectionNormal">
<H2 class=title_section>안전한 키보드 사용을 위한 팁</H2>
<DIV>
<P class=para>키보드를 올바르게 사용하면 특히 컴퓨터를 오랜 시간 사용하는 경우에도 </P>
<P class=para>손목, 손, 팔 등의 통증이나 손상을 피할 수 있습니다. </P>
<P class=para>문제를 방지하도록 도와 주는 몇 가지 팁이 있습니다.</P>
<UL class=unordered>
<LI class=listItem>
<P class=para>키보드를 팔꿈치 높이에 놓습니다. 팔꿈치 윗부분을 양 옆구리에 </P>
<P class=para>자연스럽게 붙입니다.</P>
<LI class=listItem>
<P class=para>키보드를 몸 중앙에 위치시킵니다. </P>
<LI class=listItem>
<P class=para>키보드에 숫자 키패드가 있으면 스페이스바를 중심점으로 </P>
<P class=para>사용할 수 있습니다.</P>
<LI class=listItem>
<P class=para>멀리 있는 키를 입력할 때 </P>
<LI class=listItem>
<P class=para>손가락만 늘이지 않고 팔 전체를 사용할 수 있도록 </P>
<P class=para>키보드 위에서 손과 손목을 들고 입력합니다.</P>
<LI class=listItem>
<P class=para>입력하는 동안 손바닥이나 손목을 어떤 유형의 표면 위에도 </P>
<P class=para>올려 놓지 않습니다. </P>
<LI class=listItem>
<P class=para>키보드에 손목 보호대가 있어도 입력을 중지하고 쉴 때만 사용합니다.</P>
<LI class=listItem>
<P class=para>입력하는 동안 키보드를 가볍게 누르고 손목을 똑바로 유지합니다.</P>
<LI class=listItem>
<P class=para>입력하지 않을 때는 팔과 손을 쉽니다.</P>
<LI class=listItem>
<P class=para>15-20분마다 컴퓨터 사용을 멈추고 간단한 휴식을 취합니다.</P></LI></UL></DIV></DIV>
<CENTER></CENTER>
<CENTER>&nbsp;</STRONG></FONT></SPAN></CENTER>
<P>&nbsp;</P>
<CENTER><IMG border=0 hspace=1 vspace=1 src="http://i2.media.daumcdn.net/photo-media/201205/22/etnews/20120522090514648.jpg" width=500 actualwidth="500"></CENTER>
<P>&nbsp;</P>
<DIV class=preview_area>
<DIV class=shortcut_list>
<DIV class=lside>
<P align=center><FONT color=red size=3 face=돋움체><SPAN style="FONT-SIZE: 15pt"><STRONG>♡ 메일창에서 단축키 사용법 ♡</STRONG></SPAN></FONT></A></P>
<TABLE style="WIDTH: 587px; HEIGHT: 361px" class=sc_table border=1>
<CAPTION><SPAN class=blind><FONT color=#6600ff><STRONG><SPAN style="FONT-SIZE: 10pt">메일읽기 단축키 목록</SPAN></STRONG></FONT></SPAN></CAPTION><SPAN style="FONT-SIZE: 10pt">
<COLGROUP>
<COL width="50%">
<COL width=*></COLGROUP></SPAN>
<THEAD>
<TR>
<TH style="TEXT-ALIGN: left" scope=col><SPAN style="FONT-SIZE: 10pt"><FONT color=#670000>기능명</FONT></SPAN></TH>
<TH style="TEXT-ALIGN: left" scope=col><SPAN style="FONT-SIZE: 10pt"><FONT color=#670000>단축키</FONT></SPAN></TH></TR></THEAD>
<TBODY>
<TR>
<TH style="TEXT-ALIGN: left" scope=row><SPAN style="FONT-SIZE: 10pt"><FONT color=#670000>답장하기</FONT></SPAN></TH>
<TD style="TEXT-ALIGN: left" id=sc_ly_read_00><SPAN style="FONT-SIZE: 10pt"><FONT color=#670000><STRONG>R</STRONG></FONT></SPAN></TD></TR>
<TR>
<TH style="TEXT-ALIGN: left" scope=row><SPAN style="FONT-SIZE: 10pt"><FONT color=#670000>전체 답장하기</FONT></SPAN></TH>
<TD style="TEXT-ALIGN: left" id=sc_ly_read_01><SPAN style="FONT-SIZE: 10pt"><FONT color=#670000><STRONG>A</STRONG></FONT></SPAN></TD></TR>
<TR>
<TH style="TEXT-ALIGN: left" scope=row><SPAN style="FONT-SIZE: 10pt"><FONT color=#670000>전달하기</FONT></SPAN></TH>
<TD style="TEXT-ALIGN: left" id=sc_ly_read_02><SPAN style="FONT-SIZE: 10pt"><FONT color=#670000><STRONG>F</STRONG></FONT></SPAN></TD></TR>
<TR>
<TH style="TEXT-ALIGN: left" scope=row><SPAN style="FONT-SIZE: 10pt"><FONT color=#670000>메일 이동하기</FONT></SPAN></TH>
<TD style="TEXT-ALIGN: left" id=sc_ly_read_03><SPAN style="FONT-SIZE: 10pt"><FONT color=#670000><STRONG>V</STRONG></FONT></SPAN></TD></TR>
<TR>
<TH style="TEXT-ALIGN: left" scope=row><SPAN style="FONT-SIZE: 10pt"><FONT color=#670000>메일 삭제</FONT></SPAN></TH>
<TD style="TEXT-ALIGN: left" id=sc_ly_read_04><SPAN style="FONT-SIZE: 10pt"><FONT color=#670000><STRONG>D</STRONG></FONT></SPAN></TD></TR>
<TR>
<TH style="TEXT-ALIGN: left" scope=row><SPAN style="FONT-SIZE: 10pt"><FONT color=#670000>메일을 읽음/읽지않음으로 표시</FONT></SPAN></TH>
<TD style="TEXT-ALIGN: left" id=sc_ly_read_05><SPAN style="FONT-SIZE: 10pt"><FONT color=#670000><STRONG>K</STRONG></FONT></SPAN></TD></TR>
<TR>
<TH style="TEXT-ALIGN: left" scope=row><SPAN style="FONT-SIZE: 10pt"><FONT color=#670000>메일 중요 표시/해제</FONT></SPAN></TH>
<TD style="TEXT-ALIGN: left" id=sc_ly_read_06><SPAN style="FONT-SIZE: 10pt"><FONT color=#670000><STRONG>I</STRONG></FONT></SPAN></TD></TR>
<TR>
<TH style="TEXT-ALIGN: left" scope=row><SPAN style="FONT-SIZE: 10pt"><FONT color=#670000>인쇄하기</FONT></SPAN></TH>
<TD style="TEXT-ALIGN: left" id=sc_ly_read_07><SPAN style="FONT-SIZE: 10pt"><FONT color=#670000><STRONG>T</STRONG></FONT></SPAN></TD></TR>
<TR>
<TH style="TEXT-ALIGN: left" scope=row><SPAN style="FONT-SIZE: 10pt"><FONT color=#670000>목록 페이지로 이동</FONT></SPAN></TH>
<TD style="TEXT-ALIGN: left" id=sc_ly_read_08><SPAN style="FONT-SIZE: 10pt"><FONT color=#670000><STRONG>B</STRONG></FONT></SPAN></TD></TR>
<TR>
<TH style="TEXT-ALIGN: left" scope=row><SPAN style="FONT-SIZE: 10pt"><FONT color=#670000>이전 메일 보기</FONT></SPAN></TH>
<TD style="TEXT-ALIGN: left" id=sc_ly_read_09><SPAN style="FONT-SIZE: 10pt"><FONT color=#670000><STRONG>P</STRONG></FONT></SPAN></TD></TR>
<TR>
<TH style="TEXT-ALIGN: left" scope=row><SPAN style="FONT-SIZE: 10pt"><FONT color=#670000>다음 메일 보기</FONT></SPAN></TH>
<TD style="TEXT-ALIGN: left" id=sc_ly_read_10><SPAN style="FONT-SIZE: 10pt"><FONT color=#670000><STRONG>N</STRONG></FONT></SPAN></TD></TR>
<TR>
<TH style="TEXT-ALIGN: left" scope=row><SPAN style="FONT-SIZE: 10pt"><FONT color=#670000>일반 첨부 파일 모두 저장하기</FONT></SPAN></TH>
<TD id=sc_ly_read_11><SPAN style="FONT-SIZE: 10pt"><FONT color=#670000><STRONG>&lt;SHIFT&gt; + S</STRONG></FONT></SPAN></TD></TR></TBODY></TABLE>
<TABLE style="WIDTH: 592px; HEIGHT: 247px" class=sc_table border=1>
<CAPTION><SPAN class=blind><FONT color=#6600ff><STRONG><SPAN style="FONT-SIZE: 10pt">메일쓰기 단축키 </SPAN><SPAN style="FONT-SIZE: 10pt">목록</SPAN></STRONG></FONT></SPAN></CAPTION><SPAN style="FONT-SIZE: 10pt">
<COLGROUP>
<COL width="50%">
<COL width=*></COLGROUP></SPAN>
<THEAD>
<TR>
<TH style="TEXT-ALIGN: left" scope=col><SPAN style="FONT-SIZE: 10pt">기능명</SPAN></TH>
<TH style="TEXT-ALIGN: left" scope=col><SPAN style="FONT-SIZE: 10pt">단축키</SPAN></TH></TR></THEAD>
<TBODY>
<TR>
<TH style="TEXT-ALIGN: left" scope=row><SPAN style="FONT-SIZE: 10pt">새 메일 쓰기</SPAN></TH>
<TD style="TEXT-ALIGN: left" id=sc_ly_write_00><SPAN style="FONT-SIZE: 10pt"><STRONG>C</STRONG></SPAN></TD></TR>
<TR>
<TH style="TEXT-ALIGN: left" scope=row><SPAN style="FONT-SIZE: 10pt">내게 쓰기</SPAN></TH>
<TD style="TEXT-ALIGN: left" id=sc_ly_write_01><SPAN style="FONT-SIZE: 10pt"><STRONG>M</STRONG></SPAN></TD></TR>
<TR>
<TH style="TEXT-ALIGN: left" scope=row><SPAN style="FONT-SIZE: 10pt">메일 보내기</SPAN></TH>
<TD style="TEXT-ALIGN: left" id=sc_ly_write_02><SPAN style="FONT-SIZE: 10pt"><STRONG>&lt;CTRL&gt; + &lt;ENTER&gt;</STRONG></SPAN></TD></TR>
<TR>
<TH style="TEXT-ALIGN: left" scope=row><SPAN style="FONT-SIZE: 10pt">임시 저장</SPAN></TH>
<TD style="TEXT-ALIGN: left" id=sc_ly_write_03><SPAN style="FONT-SIZE: 10pt"><STRONG>&lt;CTRL&gt; + S</STRONG></SPAN></TD></TR>
<TR>
<TH style="TEXT-ALIGN: left" scope=row><SPAN style="FONT-SIZE: 10pt">내게 쓰기 선택/해제</SPAN></TH>
<TD style="TEXT-ALIGN: left" id=sc_ly_write_04><SPAN style="FONT-SIZE: 10pt"><STRONG>&lt;CTRL&gt; + M</STRONG></SPAN></TD></TR>
<TR>
<TH style="TEXT-ALIGN: left" scope=row><SPAN style="FONT-SIZE: 10pt">주소록 열기(받는사람)</SPAN></TH>
<TD style="TEXT-ALIGN: left" id=sc_ly_write_05><SPAN style="FONT-SIZE: 10pt"><STRONG>&lt;CTRL&gt; + Q</STRONG></SPAN></TD></TR>
<TR>
<TH style="TEXT-ALIGN: left" scope=row><SPAN style="FONT-SIZE: 10pt">파일 첨부하기(내 PC)</SPAN></TH>
<TD style="TEXT-ALIGN: left" id=sc_ly_write_06><SPAN style="FONT-SIZE: 10pt"><STRONG>&lt;ALT&gt; + U</STRONG></SPAN></TD></TR>
<TR id=shortcut_switchmode_tr>
<TH style="TEXT-ALIGN: left" scope=row><SPAN style="FONT-SIZE: 10pt">대용량첨부/일반첨부로 전환</SPAN></TH>
<TD id=sc_ly_write_07><SPAN style="FONT-SIZE: 10pt"><STRONG>&lt;ALT&gt; + W</STRONG></SPAN></TD></TR></TBODY></TABLE>
<TABLE style="WIDTH: 587px; HEIGHT: 154px" class=sc_table border=1>
<CAPTION><SPAN class=blind><FONT color=#6600ff><STRONG><SPAN style="FONT-SIZE: 10pt">기타 단축키 목록</SPAN></STRONG></FONT></SPAN></CAPTION><SPAN style="FONT-SIZE: 10pt">
<COLGROUP>
<COL width="50%">
<COL width=*></COLGROUP></SPAN>
<THEAD>
<TR>
<TH scope=col><SPAN style="FONT-SIZE: 10pt"><FONT color=#6600ff>기능명</FONT></SPAN></TH>
<TH scope=col><SPAN style="FONT-SIZE: 10pt"><FONT color=#6600ff>단축키</FONT></SPAN></TH></TR></THEAD>
<TBODY>
<TR>
<TH style="TEXT-ALIGN: left" scope=row><SPAN style="FONT-SIZE: 10pt"><FONT color=#6600ff>단축키 도움말 표시/닫기(목록/본문)</FONT></SPAN></TH>
<TD style="TEXT-ALIGN: left" id=sc_ly_etc_00><SPAN style="FONT-SIZE: 10pt"><FONT color=#6600ff><STRONG>&lt;SHIFT&gt; + /</STRONG></FONT></SPAN></TD></TR>
<TR>
<TH style="TEXT-ALIGN: left" scope=row><SPAN style="FONT-SIZE: 10pt"><FONT color=#6600ff>단축키 도움말 표시/닫기(쓰기 시)</FONT></SPAN></TH>
<TD style="TEXT-ALIGN: left" id=sc_ly_etc_01><SPAN style="FONT-SIZE: 10pt"><FONT color=#6600ff><STRONG>&lt;CTRL&gt; + &lt;SHIFT&gt; + /</STRONG></FONT></SPAN></TD></TR>
<TR>
<TH style="TEXT-ALIGN: left" scope=row><SPAN style="FONT-SIZE: 10pt"><FONT color=#6600ff>검색창으로 이동 (목록/본문)</FONT></SPAN></TH>
<TD style="TEXT-ALIGN: left" id=sc_ly_etc_02><SPAN style="FONT-SIZE: 10pt"><FONT color=#6600ff><STRONG>/</STRONG></FONT></SPAN></TD></TR>
<TR>
<TH style="TEXT-ALIGN: left" scope=row><SPAN style="FONT-SIZE: 10pt"><FONT color=#6600ff>검색창으로 이동 (쓰기 시)</FONT></SPAN></TH>
<TD id=sc_ly_etc_03><SPAN style="FONT-SIZE: 10pt"><FONT color=#6600ff><STRONG>&lt;CTRL&gt; + /</STRONG></FONT></SPAN></TD></TR></TBODY></TABLE></DIV>
<DIV class=rside>
<TABLE style="WIDTH: 591px; HEIGHT: 387px" class=sc_table border=1>
<CAPTION><SPAN class=blind><FONT color=#6600ff><STRONG><SPAN style="FONT-SIZE: 10pt">메일보기 및 목록이동 단축키 목록</SPAN></STRONG></FONT></SPAN></CAPTION><SPAN style="FONT-SIZE: 10pt">
<COLGROUP>
<COL width="50%">
<COL width=*></COLGROUP></SPAN>
<THEAD>
<TR>
<TH style="TEXT-ALIGN: left" scope=col><SPAN style="FONT-SIZE: 10pt"><FONT color=#030066>기능명</FONT></SPAN></TH>
<TH style="TEXT-ALIGN: left" scope=col><SPAN style="FONT-SIZE: 10pt"><FONT color=#030066>단축키</FONT></SPAN></TH></TR></THEAD>
<TBODY>
<TR>
<TH style="TEXT-ALIGN: left" scope=row><SPAN style="FONT-SIZE: 10pt"><FONT color=#030066>전체메일 보기</FONT></SPAN></TH>
<TD style="TEXT-ALIGN: left" id=sc_ly_list_00><SPAN style="FONT-SIZE: 10pt"><FONT color=#030066><STRONG>&lt;CTRL&gt; + &lt;ALT&gt; + W</STRONG></FONT></SPAN></TD></TR>
<TR>
<TH style="TEXT-ALIGN: left" scope=row><SPAN style="FONT-SIZE: 10pt"><FONT color=#030066>안읽은메일 보기</FONT></SPAN></TH>
<TD style="TEXT-ALIGN: left" id=sc_ly_list_01><SPAN style="FONT-SIZE: 10pt"><FONT color=#030066><STRONG>&lt;CTRL&gt; + &lt;ALT&gt; + U</STRONG></FONT></SPAN></TD></TR>
<TR>
<TH style="TEXT-ALIGN: left" scope=row><SPAN style="FONT-SIZE: 10pt"><FONT color=#030066>메일목록에서 위로 이동</FONT></SPAN></TH>
<TD style="TEXT-ALIGN: left" id=sc_ly_list_02><SPAN style="FONT-SIZE: 10pt"><FONT color=#030066><STRONG>↑</STRONG></FONT></SPAN></TD></TR>
<TR>
<TH style="TEXT-ALIGN: left" scope=row><SPAN style="FONT-SIZE: 10pt"><FONT color=#030066>메일목록에서 아래로 이동</FONT></SPAN></TH>
<TD style="TEXT-ALIGN: left" id=sc_ly_list_03><SPAN style="FONT-SIZE: 10pt"><FONT color=#030066><STRONG>↓</STRONG></FONT></SPAN></TD></TR>
<TR>
<TH style="TEXT-ALIGN: left" scope=row><SPAN style="FONT-SIZE: 10pt"><FONT color=#030066>목록에서 이전 페이지 이동</FONT></SPAN></TH>
<TD style="TEXT-ALIGN: left" id=sc_ly_list_04><SPAN style="FONT-SIZE: 10pt"><FONT color=#030066><STRONG>P</STRONG></FONT></SPAN></TD></TR>
<TR>
<TH style="TEXT-ALIGN: left" scope=row><SPAN style="FONT-SIZE: 10pt"><FONT color=#030066>목록에서 다음 페이지 이동</FONT></SPAN></TH>
<TD style="TEXT-ALIGN: left" id=sc_ly_list_05><SPAN style="FONT-SIZE: 10pt"><FONT color=#030066><STRONG>N</STRONG></FONT></SPAN></TD></TR>
<TR>
<TH style="TEXT-ALIGN: left" scope=row><SPAN style="FONT-SIZE: 10pt"><FONT color=#030066>목록에서 처음 페이지 이동</FONT></SPAN></TH>
<TD style="TEXT-ALIGN: left" id=sc_ly_list_06><SPAN style="FONT-SIZE: 10pt"><FONT color=#030066><STRONG>&lt;SHIFT&gt; + P</STRONG></FONT></SPAN></TD></TR>
<TR>
<TH style="TEXT-ALIGN: left" scope=row><SPAN style="FONT-SIZE: 10pt"><FONT color=#030066>목록에서 끝 페이지 이동</FONT></SPAN></TH>
<TD id=sc_ly_list_07><SPAN style="FONT-SIZE: 10pt"><FONT color=#030066><STRONG>&lt;SHIFT&gt; + N</STRONG></FONT></SPAN></TD></TR>
<TR>
<TH style="TEXT-ALIGN: left" scope=row><SPAN style="FONT-SIZE: 10pt"><FONT color=#030066>메일 열기</FONT></SPAN></TH>
<TD style="TEXT-ALIGN: left" id=sc_ly_list_08><SPAN style="FONT-SIZE: 10pt"><FONT color=#030066><STRONG>&lt;ENTER&gt;</STRONG></FONT></SPAN></TD></TR>
<TR>
<TH style="TEXT-ALIGN: left" scope=row><SPAN style="FONT-SIZE: 10pt"><FONT color=#030066>메일 새 창으로 열기</FONT></SPAN></TH>
<TD style="TEXT-ALIGN: left" id=sc_ly_list_09><SPAN style="FONT-SIZE: 10pt"><FONT color=#030066><STRONG>&lt;SHIFT&gt; + &lt;ENTER&gt;</STRONG></FONT></SPAN></TD></TR>
<TR>
<TH style="TEXT-ALIGN: left" scope=row><SPAN style="FONT-SIZE: 10pt"><FONT color=#030066>새 창 닫기</FONT></SPAN></TH>
<TD style="TEXT-ALIGN: left" id=sc_ly_list_10><SPAN style="FONT-SIZE: 10pt"><FONT color=#030066><STRONG>&lt;CTRL&gt; + W</STRONG></FONT></SPAN></TD></TR>
<TR>
<TH style="TEXT-ALIGN: left" scope=row><SPAN style="FONT-SIZE: 10pt"><FONT color=#030066>메일 전체 선택/해제</FONT></SPAN></TH>
<TD style="TEXT-ALIGN: left" id=sc_ly_list_11><SPAN style="FONT-SIZE: 10pt"><FONT color=#030066><STRONG>&lt;SHIFT&gt; + A</STRONG></FONT></SPAN></TD></TR>
<TR>
<TH style="TEXT-ALIGN: left" scope=row><SPAN style="FONT-SIZE: 10pt"><FONT color=#030066>메일 선택 옵션 펼치기</FONT></SPAN></TH>
<TD id=sc_ly_list_12><SPAN style="FONT-SIZE: 10pt"><FONT color=#030066><STRONG>&lt;SHIFT&gt; + F</STRONG></FONT></SPAN></TD></TR></TBODY></TABLE>
<TABLE style="WIDTH: 587px; HEIGHT: 332px" class=sc_table border=1>
<CAPTION><SPAN class=blind><STRONG><FONT color=#6600ff><SPAN style="FONT-SIZE: 10pt">메일함 보기 및 비우기 단축키 목록</SPAN></FONT></STRONG></SPAN></CAPTION><SPAN style="FONT-SIZE: 10pt">
<COLGROUP>
<COL width="50%">
<COL width=*></COLGROUP></SPAN>
<THEAD>
<TR>
<TH scope=col><SPAN style="FONT-SIZE: 10pt"><FONT color=#0900ff>기능명</FONT></SPAN></TH>
<TH scope=col><SPAN style="FONT-SIZE: 10pt"><FONT color=#0900ff>단축키</FONT></SPAN></TH></TR></THEAD>
<TBODY>
<TR>
<TH style="TEXT-ALIGN: left" scope=row><SPAN style="FONT-SIZE: 10pt"><FONT color=#0900ff>받은메일함 보기</FONT></SPAN></TH>
<TD style="TEXT-ALIGN: left" id=sc_ly_folder_00><SPAN style="FONT-SIZE: 10pt"><FONT color=#0900ff><STRONG>&lt;CTRL&gt; + &lt;ALT&gt; + I</STRONG></FONT></SPAN></TD></TR>
<TR>
<TH style="TEXT-ALIGN: left" scope=row><SPAN style="FONT-SIZE: 10pt"><FONT color=#0900ff>내게쓴메일함 보기</FONT></SPAN></TH>
<TD style="TEXT-ALIGN: left" id=sc_ly_folder_01><SPAN style="FONT-SIZE: 10pt"><FONT color=#0900ff><STRONG>&lt;CTRL&gt; + &lt;ALT&gt; + M</STRONG></FONT></SPAN></TD></TR>
<TR>
<TH style="TEXT-ALIGN: left" scope=row><SPAN style="FONT-SIZE: 10pt"><FONT color=#0900ff>보낸메일함 보기</FONT></SPAN></TH>
<TD style="TEXT-ALIGN: left" id=sc_ly_folder_02><SPAN style="FONT-SIZE: 10pt"><FONT color=#0900ff><STRONG>&lt;CTRL&gt; + &lt;ALT&gt; + S</STRONG></FONT></SPAN></TD></TR>
<TR>
<TH style="TEXT-ALIGN: left" scope=row><SPAN style="FONT-SIZE: 10pt"><FONT color=#0900ff>수신확인함 보기</FONT></SPAN></TH>
<TD style="TEXT-ALIGN: left" id=sc_ly_folder_03><SPAN style="FONT-SIZE: 10pt"><FONT color=#0900ff><STRONG>&lt;CTRL&gt; + &lt;ALT&gt; + F</STRONG></FONT></SPAN></TD></TR>
<TR>
<TH style="TEXT-ALIGN: left" scope=row><SPAN style="FONT-SIZE: 10pt"><FONT color=#0900ff>임시보관함 보기</FONT></SPAN></TH>
<TD style="TEXT-ALIGN: left" id=sc_ly_folder_04><SPAN style="FONT-SIZE: 10pt"><FONT color=#0900ff><STRONG>&lt;CTRL&gt; + &lt;ALT&gt; + D</STRONG></FONT></SPAN></TD></TR>
<TR>
<TH style="TEXT-ALIGN: left" scope=row><SPAN style="FONT-SIZE: 10pt"><FONT color=#0900ff>스팸메일함 보기</FONT></SPAN></TH>
<TD style="TEXT-ALIGN: left" id=sc_ly_folder_05><SPAN style="FONT-SIZE: 10pt"><FONT color=#0900ff><STRONG>&lt;CTRL&gt; + &lt;ALT&gt; + J</STRONG></FONT></SPAN></TD></TR>
<TR>
<TH style="TEXT-ALIGN: left" scope=row><SPAN style="FONT-SIZE: 10pt"><FONT color=#0900ff>휴지통 보기</FONT></SPAN></TH>
<TD style="TEXT-ALIGN: left" id=sc_ly_folder_06><SPAN style="FONT-SIZE: 10pt"><FONT color=#0900ff><STRONG>&lt;CTRL&gt; + &lt;ALT&gt; + T</STRONG></FONT></SPAN></TD></TR>
<TR id=shortcut_bill_tr>
<TH style="TEXT-ALIGN: left" scope=row><SPAN style="FONT-SIZE: 10pt"><FONT color=#0900ff>자동청구서함 보기</FONT></SPAN></TH>
<TD style="TEXT-ALIGN: left" id=sc_ly_folder_07><SPAN style="FONT-SIZE: 10pt"><FONT color=#0900ff><STRONG>&lt;CTRL&gt; + &lt;ALT&gt; + B</STRONG></FONT></SPAN></TD></TR>
<TR id=shortcut_cafe_tr>
<TH style="TEXT-ALIGN: left" scope=row><SPAN style="FONT-SIZE: 10pt"><FONT color=#0900ff>카페메일함 보기</FONT></SPAN></TH>
<TD style="TEXT-ALIGN: left" id=sc_ly_folder_08><SPAN style="FONT-SIZE: 10pt"><FONT color=#0900ff><STRONG>&lt;CTRL&gt; + &lt;ALT&gt; + C</STRONG></FONT></SPAN></TD></TR>
<TR>
<TH style="TEXT-ALIGN: left" scope=row><SPAN style="FONT-SIZE: 10pt"><FONT color=#0900ff>스팸메일함 비우기</FONT></SPAN></TH>
<TD style="TEXT-ALIGN: left" id=sc_ly_folder_09><SPAN style="FONT-SIZE: 10pt"><FONT color=#0900ff><STRONG>X</STRONG></FONT></SPAN></TD></TR>
<TR>
<TH style="TEXT-ALIGN: left" scope=row><SPAN style="FONT-SIZE: 10pt"><FONT color=#0900ff>휴지통 비우기</FONT></SPAN></TH>
<TD style="TEXT-ALIGN: left" id=sc_ly_folder_10><SPAN style="FONT-SIZE: 10pt"><FONT color=#0900ff><STRONG>Z</STRONG></FONT></SPAN></TD></TR></TBODY></TABLE></DIV></DIV></DIV><SPAN style="FONT-SIZE: 10pt">
<UL></UL></SPAN>
<CENTER>
<P><FONT color=blue size=3 face=돋움체><STRONG><BR>&nbsp;</P></CENTER>
<CENTER></CENTER>
<CENTER><IMG border=0 hspace=1 vspace=1 src="https://img1.daumcdn.net/relay/cafe/original/?fname=http%3A%2F%2Fwww.kita.net%2Fbiz%2Fhtml%2Fnewtri%2Fnewtri_board_t_img%2Fnewtri_board_t_30261_1_1326849684834.gif" width=500 actualwidth="500"></CENTER>
<CENTER>&nbsp;</CENTER></STRONG></FONT></UL></STRONG></TD></TR></TBODY></TABLE></FONT></P>
<P>&nbsp;</P>
<P>&nbsp;&nbsp;&nbsp;&nbsp;&nbsp;&nbsp;&nbsp;&nbsp;&nbsp;&nbsp;&nbsp;&nbsp;&nbsp;&nbsp;&nbsp;&nbsp;&nbsp; &nbsp;&nbsp;토지사랑 <A href="http://cafe.daum.net/tozisarang/" target=_blank><FONT color=#990000>&nbsp;http://cafe.daum.net/tozisarang/</FONT></A></P></DIV>
<!-- -->
카페 게시글
▦▶컴퓨터기초공부
키보드사용법
꽃 초롱
추천 0
조회 308
13.05.06 19:33
댓글 0
다음검색