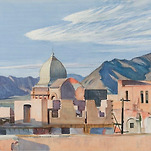<p><a href="http://www.clien.net/cs2/bbs/board.php?bo_table=use&amp;wr_id=615778" target="_blank" class="tx-link">http://www.clien.net/cs2/bbs/board.php?bo_table=use&amp;wr_id=615778</a><br></p><p><br></p><p><a href="http://watip.tistory.com/8" target="_blank" class="tx-link">http://watip.tistory.com/8</a><br></p><p><br></p><p><a href="https://www.microsoft.com/en-us/download/confirmation.aspx?id=35460" target="_blank" class="tx-link">https://www.microsoft.com/en-us/download/confirmation.aspx?id=35460</a><br></p><p><br></p><p><span style="background-color: rgb(217, 65, 141);">------------------------------------------------------------------------------------</span></p><p><br></p><p>두대의 피씨와 그 이상의 기기에서 한쌍의 키보드와 마우스만으로 편하게 쓰기위해서 이것저것 고민했던 사용기를 정리해봤습니다.</p><p> &nbsp;</p><p><a href="http://blog.naver.com/fictionlife/130189407124" target="_blank">http://blog.naver.com/fictionlife/130189407124</a></p><p> &nbsp;</p><p>전문은 블로그의 내용과 동일합니다 ^-^</p><p> &nbsp;</p><p>-------------------------------------------------------------------------------------</p><p>&nbsp;</p><p style="line-height: 18px; font-family: 돋움, Dotum, Helvetica, sans-serif;">집에서 2대의 PC와 안드로이드 OS 인 노트3를 이용중입니다.</p><p style="line-height: 18px; font-family: 돋움, Dotum, Helvetica, sans-serif;"><span style="line-height: 1.5;">PC가 2대이다보니 예전부터 키보드와 마우스에 대해서 어떻게 하면 편하게 연결할까 많이 고민을 했습니다.</span></p><p style="line-height: 18px; font-family: 돋움, Dotum, Helvetica, sans-serif;">여러가지로 검색도 하고 방법을 찾았지만 다양한 제품을 비교한 포스트를 찾을 수 없어 좀 고생한 기억이 있어 준비했습니다.</p><p style="line-height: 18px; font-family: 돋움, Dotum, Helvetica, sans-serif;">간단한 비교 이후 나름 이용했던 방법과 현재 이용중인 방법을 소개해볼까합니다.</p><p style="line-height: 18px; font-family: 돋움, Dotum, Helvetica, sans-serif;"> &nbsp;</p><p style="line-height: 18px; font-family: 돋움, Dotum, Helvetica, sans-serif;"> &nbsp;</p><table class="__se_tbl" style="line-height: 18px; font-family: 돋움, Dotum, Helvetica, sans-serif; background-color: rgb(199, 199, 199);" border="0" cellspacing="1" cellpadding="0"><tbody><tr><td style="padding: 3px 4px 2px; width: 91px; height: 18px; color: rgb(102, 102, 102); background-color: rgb(225, 155, 115);"><p style="text-align: center;"> &nbsp;</p></td><td style="padding: 3px 4px 2px; width: 91px; height: 18px; color: rgb(102, 102, 102); background-color: rgb(225, 155, 115);"><p style="text-align: center;">팀뷰어</p></td><td style="padding: 3px 4px 2px; width: 91px; height: 18px; color: rgb(102, 102, 102); background-color: rgb(225, 155, 115);"><p style="text-align: center;">&nbsp;Synergy</p></td><td style="padding: 3px 4px 2px; width: 90px; height: 18px; color: rgb(102, 102, 102); background-color: rgb(225, 155, 115);"><p style="text-align: center;"> &nbsp;Input Director</p></td><td style="padding: 3px 4px 2px; width: 93px; height: 18px; color: rgb(102, 102, 102); background-color: rgb(225, 155, 115);"><p style="text-align: center;"> Mouse with Border&nbsp;</p></td><td style="padding: 3px 4px 2px; width: 92px; height: 18px; color: rgb(102, 102, 102); background-color: rgb(225, 155, 115);"><p style="text-align: center;">이지블루&nbsp;</p></td><td style="padding: 3px 4px 2px; width: 92px; height: 18px; color: rgb(102, 102, 102); background-color: rgb(225, 155, 115);"><p style="text-align: center;">NEXT-JUC400</p></td><td style="padding: 3px 4px 2px; width: 92px; height: 18px; color: rgb(102, 102, 102); background-color: rgb(225, 155, 115);"><p style="text-align: center;"> &nbsp;OC-62U</p></td></tr><tr><td style="padding: 3px 4px 2px; width: 91px; height: 18px; color: rgb(102, 102, 102); background-color: rgb(207, 204, 162);"><p style="text-align: center;"> &nbsp;방식</p></td><td style="padding: 3px 4px 2px; width: 91px; height: 18px; color: rgb(102, 102, 102); background-color: rgb(231, 219, 237);"><p style="text-align: center;">&nbsp;원격 프로그램</p><p style="text-align: center;">(ID/PW 방식)</p></td><td style="padding: 3px 4px 2px; width: 274px; height: 18px; color: rgb(102, 102, 102); background-color: rgb(231, 219, 237);" rowspan="1" colspan="3"><p style="text-align: center;">동일 네트워크 내 연결&nbsp;</p></td><td style="padding: 3px 4px 2px; width: 92px; height: 18px; color: rgb(102, 102, 102); background-color: rgb(231, 219, 237);"><p style="text-align: center;"> &nbsp;블루투스</p></td><td style="padding: 3px 4px 2px; width: 92px; height: 18px; color: rgb(102, 102, 102); background-color: rgb(231, 219, 237);"><p style="text-align: center;">USB 케이블&nbsp;</p></td><td style="padding: 3px 4px 2px; width: 92px; height: 18px; color: rgb(102, 102, 102); background-color: rgb(231, 219, 237);"><p style="text-align: center;"> &nbsp;KVM 스위치</p></td></tr><tr><td style="padding: 3px 4px 2px; width: 91px; height: 18px; color: rgb(102, 102, 102); background-color: rgb(207, 204, 162);"><p style="text-align: center;">&nbsp;복사 기능</p></td><td style="padding: 3px 4px 2px; width: 91px; height: 18px; color: rgb(102, 102, 102); background-color: rgb(231, 219, 237);"><p style="text-align: center;">&nbsp;파일/TXT</p></td><td style="padding: 3px 4px 2px; width: 91px; height: 18px; color: rgb(102, 102, 102); background-color: rgb(231, 219, 237);"><p style="text-align: center;"> &nbsp;<span style="line-height: 1.5;">파일/TXT</span></p></td><td style="padding: 3px 4px 2px; width: 90px; height: 18px; color: rgb(102, 102, 102); background-color: rgb(231, 219, 237);"><p style="text-align: center;"> &nbsp;<span style="line-height: 1.5;">파일/TXT</span></p></td><td style="padding: 3px 4px 2px; width: 93px; height: 18px; color: rgb(102, 102, 102); background-color: rgb(231, 219, 237);"><p style="text-align: center;"><span style="line-height: 1.5;">파일/TXT</span></p></td><td style="padding: 3px 4px 2px; width: 92px; height: 18px; color: rgb(102, 102, 102); background-color: rgb(231, 219, 237);"><p style="text-align: center;"> TXT&nbsp;</p></td><td style="padding: 3px 4px 2px; width: 92px; height: 18px; color: rgb(102, 102, 102); background-color: rgb(231, 219, 237);"><p style="text-align: center;"> &nbsp;<span style="line-height: 1.5;">파일/TXT</span><span style="line-height: 1.5;">&nbsp;</span></p></td><td style="padding: 3px 4px 2px; width: 92px; height: 18px; color: rgb(102, 102, 102); background-color: rgb(231, 219, 237);"><p style="text-align: center;"> X&nbsp;</p></td></tr><tr><td style="padding: 3px 4px 2px; width: 91px; height: 18px; color: rgb(102, 102, 102); background-color: rgb(207, 204, 162);"><p style="text-align: center;"> &nbsp;윈도우</p></td><td style="padding: 3px 4px 2px; width: 91px; height: 18px; color: rgb(102, 102, 102); background-color: rgb(231, 219, 237);"><p style="text-align: center;">O</p></td><td style="padding: 3px 4px 2px; width: 91px; height: 18px; color: rgb(102, 102, 102); background-color: rgb(231, 219, 237);"><p style="text-align: center;"><span style="line-height: 1.5;">O</span></p></td><td style="padding: 3px 4px 2px; width: 90px; height: 18px; color: rgb(102, 102, 102); background-color: rgb(231, 219, 237);"><p style="text-align: center;"><span style="line-height: 1.5;">O</span></p></td><td style="padding: 3px 4px 2px; width: 93px; height: 18px; color: rgb(102, 102, 102); background-color: rgb(231, 219, 237);"><p style="text-align: center;"><span style="line-height: 1.5;">O</span></p></td><td style="padding: 3px 4px 2px; width: 92px; height: 18px; color: rgb(102, 102, 102); background-color: rgb(231, 219, 237);"><p style="text-align: center;"> O</p></td><td style="padding: 3px 4px 2px; width: 92px; height: 18px; color: rgb(102, 102, 102); background-color: rgb(231, 219, 237);"><p style="text-align: center;"><span style="line-height: 1.5;">O</span></p></td><td style="padding: 3px 4px 2px; width: 92px; height: 18px; color: rgb(102, 102, 102); background-color: rgb(231, 219, 237);"><p style="text-align: center;"><span style="line-height: 1.5;">O</span></p></td></tr><tr><td style="padding: 3px 4px 2px; width: 91px; height: 18px; color: rgb(102, 102, 102); background-color: rgb(207, 204, 162);"><p style="text-align: center;"> &nbsp;MAC</p></td><td style="padding: 3px 4px 2px; width: 91px; height: 18px; color: rgb(102, 102, 102); background-color: rgb(231, 219, 237);"><p style="text-align: center;"><span style="line-height: 1.5;">O</span></p></td><td style="padding: 3px 4px 2px; width: 91px; height: 18px; color: rgb(102, 102, 102); background-color: rgb(231, 219, 237);"><p style="text-align: center;"><span style="line-height: 1.5;">O</span></p></td><td style="padding: 3px 4px 2px; width: 90px; height: 18px; color: rgb(102, 102, 102); background-color: rgb(231, 219, 237);"><p style="text-align: center;"><span style="line-height: 1.5;">X</span></p></td><td style="padding: 3px 4px 2px; width: 93px; height: 18px; color: rgb(102, 102, 102); background-color: rgb(231, 219, 237);"><p style="text-align: center;"> X</p></td><td style="padding: 3px 4px 2px; width: 92px; height: 18px; color: rgb(102, 102, 102); background-color: rgb(231, 219, 237);"><p style="text-align: center;"><span style="line-height: 1.5;">O</span></p></td><td style="padding: 3px 4px 2px; width: 92px; height: 18px; color: rgb(102, 102, 102); background-color: rgb(231, 219, 237);"><p style="text-align: center;">제품별 상이</p></td><td style="padding: 3px 4px 2px; width: 92px; height: 18px; color: rgb(102, 102, 102); background-color: rgb(231, 219, 237);"><p style="text-align: center;"> 제품별상이</p></td></tr><tr><td style="padding: 3px 4px 2px; width: 91px; height: 18px; color: rgb(102, 102, 102); background-color: rgb(207, 204, 162);"><p style="text-align: center;"> 안드로이드&nbsp;</p></td><td style="padding: 3px 4px 2px; width: 91px; height: 18px; color: rgb(102, 102, 102); background-color: rgb(231, 219, 237);"><p style="text-align: center;"><span style="line-height: 1.5;">O</span></p></td><td style="padding: 3px 4px 2px; width: 91px; height: 18px; color: rgb(102, 102, 102); background-color: rgb(231, 219, 237);"><p style="text-align: center;"> △</p></td><td style="padding: 3px 4px 2px; width: 90px; height: 18px; color: rgb(102, 102, 102); background-color: rgb(231, 219, 237);"><p style="text-align: center;"> X</p></td><td style="padding: 3px 4px 2px; width: 93px; height: 18px; color: rgb(102, 102, 102); background-color: rgb(231, 219, 237);"><p style="text-align: center;"> X</p></td><td style="padding: 3px 4px 2px; width: 92px; height: 18px; color: rgb(102, 102, 102); background-color: rgb(231, 219, 237);"><p style="text-align: center;"><span style="line-height: 1.5;">O</span></p></td><td style="padding: 3px 4px 2px; width: 92px; height: 18px; color: rgb(102, 102, 102); background-color: rgb(231, 219, 237);"><p style="text-align: center;"><span style="line-height: 1.5;">X</span></p></td><td style="padding: 3px 4px 2px; width: 92px; height: 18px; color: rgb(102, 102, 102); background-color: rgb(231, 219, 237);"><p style="text-align: center;"> X</p></td></tr><tr><td style="padding: 3px 4px 2px; width: 91px; height: 18px; color: rgb(102, 102, 102); background-color: rgb(207, 204, 162);"><p style="text-align: center;"> iOS&nbsp;</p></td><td style="padding: 3px 4px 2px; width: 91px; height: 18px; color: rgb(102, 102, 102); background-color: rgb(231, 219, 237);"><p style="text-align: center;"><span style="line-height: 1.5;">O</span></p></td><td style="padding: 3px 4px 2px; width: 91px; height: 18px; color: rgb(102, 102, 102); background-color: rgb(231, 219, 237);"><p style="text-align: center;"> △</p></td><td style="padding: 3px 4px 2px; width: 90px; height: 18px; color: rgb(102, 102, 102); background-color: rgb(231, 219, 237);"><p style="text-align: center;"> X</p></td><td style="padding: 3px 4px 2px; width: 93px; height: 18px; color: rgb(102, 102, 102); background-color: rgb(231, 219, 237);"><p style="text-align: center;"> X</p></td><td style="padding: 3px 4px 2px; width: 92px; height: 18px; color: rgb(102, 102, 102); background-color: rgb(231, 219, 237);"><p style="text-align: center;"> △</p></td><td style="padding: 3px 4px 2px; width: 92px; height: 18px; color: rgb(102, 102, 102); background-color: rgb(231, 219, 237);"><p style="text-align: center;"> X</p></td><td style="padding: 3px 4px 2px; width: 92px; height: 18px; color: rgb(102, 102, 102); background-color: rgb(231, 219, 237);"><p style="text-align: center;"> X</p></td></tr><tr><td style="padding: 3px 4px 2px; width: 91px; height: 18px; color: rgb(102, 102, 102); background-color: rgb(207, 204, 162);"><p style="text-align: center;"> &nbsp;개별동작 여부</p></td><td style="padding: 3px 4px 2px; width: 91px; height: 18px; color: rgb(102, 102, 102); background-color: rgb(231, 219, 237);"><p style="text-align: center;">&nbsp;</p></td><td style="padding: 3px 4px 2px; width: 91px; height: 18px; color: rgb(102, 102, 102); background-color: rgb(231, 219, 237);"><p style="text-align: center;">X</p></td><td style="padding: 3px 4px 2px; width: 90px; height: 18px; color: rgb(102, 102, 102); background-color: rgb(231, 219, 237);"><p style="text-align: center;"> X</p></td><td style="padding: 3px 4px 2px; width: 93px; height: 18px; color: rgb(102, 102, 102); background-color: rgb(231, 219, 237);"><p style="text-align: center;"> X</p></td><td style="padding: 3px 4px 2px; width: 92px; height: 18px; color: rgb(102, 102, 102); background-color: rgb(231, 219, 237);"><p style="text-align: center;"> X</p></td><td style="padding: 3px 4px 2px; width: 92px; height: 18px; color: rgb(102, 102, 102); background-color: rgb(231, 219, 237);"><p style="text-align: center;"> X</p></td><td style="padding: 3px 4px 2px; width: 92px; height: 18px; color: rgb(102, 102, 102); background-color: rgb(231, 219, 237);"><p align="center" style="text-align: center;"> O&nbsp;</p></td></tr></tbody></table><p style="line-height: 18px; font-family: 돋움, Dotum, Helvetica, sans-serif;"> &nbsp;</p><p style="line-height: 18px; font-family: 돋움, Dotum, Helvetica, sans-serif;"> &nbsp;</p><p style="line-height: 18px; font-family: 돋움, Dotum, Helvetica, sans-serif;">간단하게 표로 나타내보았는데 명칭이 좀 부정확하여 (글재주의 한계가..ㅠ_ㅠ) 정확한 부분은 본문을 참고해주세요 ㅎㅎ</p><p style="line-height: 18px; font-family: 돋움, Dotum, Helvetica, sans-serif;">*개별동작 여부는 'O' 표시는 단독으로 이용이 가능하다는 의미입니다. 기계적으로 구분을 하는 KVM 스위치는 어느 PC를 켜든 이용이 가능하지만 그외의 제품은 실제 마우스/키보드가 연결되어있는 PC가 켜져있어야 보조PC에서 이용이 가능합니다.</p><p style="line-height: 18px; font-family: 돋움, Dotum, Helvetica, sans-serif;"> *팀뷰어는 원격조정방식으로 마우스/키보드의 연결과 관계없이 외부에서 이용하는 방식이기에 해당이 없다고 표시했습니다.</p><p style="line-height: 18px; font-family: 돋움, Dotum, Helvetica, sans-serif;"> &nbsp;</p><p style="line-height: 18px; font-family: 돋움, Dotum, Helvetica, sans-serif;"><span style="line-height: 1.5;">&nbsp;</span></p><p style="line-height: 18px; font-family: 돋움, Dotum, Helvetica, sans-serif;"><span style="line-height: 1.5;">&nbsp;</span></p><p style="line-height: 18px; font-family: 돋움, Dotum, Helvetica, sans-serif;"><span style="line-height: 1.5;">1.&nbsp;</span><a class="con_link" style="line-height: 1.5;" href="http://www.teamviewer.com/" target="_blank">팀뷰어</a><span style="line-height: 1.5;">&nbsp;(개인무료/기업유료)</span></p><p style="line-height: 18px; font-family: 돋움, Dotum, Helvetica, sans-serif;"><span style="line-height: 1.5;">&nbsp;</span></p><p style="line-height: 18px; font-family: 돋움, Dotum, Helvetica, sans-serif;"><span style="line-height: 1.5;">제일 처음 사용했었고 지금도 사용중입니다. 마우스/키보드 공유를 위한 프로그램은 아니지만 전 그 용도로 활용했습니다.</span></p><p style="line-height: 18px; font-family: 돋움, Dotum, Helvetica, sans-serif;">간단하게 홈페이지에서 회원 가입이후 로그인을 통해 이용이 가능힙니다.</p><p style="line-height: 18px; font-family: 돋움, Dotum, Helvetica, sans-serif;">MAC/iOS 용은 없는관계로 이용을 못해봤지만 지원 한다고 합니다.</p><p style="line-height: 18px; font-family: 돋움, Dotum, Helvetica, sans-serif;">다양한 원격관련 (소프트웨어 AS 등) 회사 고객지원코너에서 많이 볼 수 있는데요 팀뷰어는 프로그램을 다운받아서 설치한 뒤 로그인하면 사전에 등록한 기기 중 접속되어있는 기기를 원격 조정 할 수 있습니다.</p><p style="line-height: 18px; font-family: 돋움, Dotum, Helvetica, sans-serif;"> &nbsp;</p><p style="line-height: 18px; font-family: 돋움, Dotum, Helvetica, sans-serif;">장점은 다양한 플랫폼의 활용이 가능하고 꼭 내 ID의 PC가 아니더라도 권한을 받거나 PC 등의 고유의 번호만 알면 다른사람도 접근이 쉽다는 점입니다. 다시말해 언제, 어디서나 간단한 설치와 로그인으로 조정이 된다는 강점이 있습니다.&nbsp;</p><p style="line-height: 18px; font-family: 돋움, Dotum, Helvetica, sans-serif;"> &nbsp;</p><p style="line-height: 18px; font-family: 돋움, Dotum, Helvetica, sans-serif;">단점은 우선 당연히 조작하는 PC가 인터넷에 연결이 되어있어야 합니다.</p><p style="line-height: 18px; font-family: 돋움, Dotum, Helvetica, sans-serif;">예전에 이것만 믿고 있다가 인터넷이 끊겨서 모뎀을 리셋했는데 막상 PC는 재 연결이 되지 않아 아무것도 못했던 기억이 있네요.....</p><p style="line-height: 18px; font-family: 돋움, Dotum, Helvetica, sans-serif;">하지만 기본적으로는 키보드/마우스의 공유라기보다 원격조정이 목적인 프로그램이니까요.......</p><p style="line-height: 18px; font-family: 돋움, Dotum, Helvetica, sans-serif;"> &nbsp;</p><p style="line-height: 18px; font-family: 돋움, Dotum, Helvetica, sans-serif;">안드로이드에서 조작할 경우 (iOS도 같을거라 예상됩니다.) 긴시간의 터치를 우클릭으로 인식하는데 드래그 명령은 빠르게 두번터치하고 두번째 터치를 떼지 않고, 누르고 있으면 인식합니다.</p><p style="line-height: 18px; font-family: 돋움, Dotum, Helvetica, sans-serif;">여기서 드래그가 시키는게 매우 어렵습니다. 대부분 우클릭으로 인식을 합니다.</p><p style="line-height: 18px; font-family: 돋움, Dotum, Helvetica, sans-serif;"> &nbsp;</p><p style="line-height: 18px; font-family: 돋움, Dotum, Helvetica, sans-serif;">그리고 무료로 이용할수 있기에 일정시간 이용 후 원격을 마칠때마다, 원격조정했던 PC의 화면 한가운데 팝업이 떠오릅니다.</p><p style="line-height: 18px; font-family: 돋움, Dotum, Helvetica, sans-serif;">제가 매크로를 돌리기위해 원격을 이용했던 부분이 있어서 이것으로 매크로가 문제를 좀 일으켰었는데요 해결 방법은 필요한 만큼 원격조정을 하고 닫은 후 바로 재 접속해서 팝업을 닫아주고 원격을 종료하는겁니다. 원격을 빠르게 종료할 경우 팝업이 생성되지 않습니다.</p><p style="line-height: 18px; font-family: 돋움, Dotum, Helvetica, sans-serif;"> (자주 사용하는지라 팝업도 막고 구매도 할겸 개인사용자 가격을 문의했으나, 유료서비스는 기업만을 대상으로 합니다.)</p><p style="line-height: 18px; font-family: 돋움, Dotum, Helvetica, sans-serif;"> &nbsp;</p><p style="line-height: 18px; font-family: 돋움, Dotum, Helvetica, sans-serif;">또 다른 단점은 아마 대부분은 느끼지 못하실텐데요, 전 매크로 프로그램을 관리하기 위하여 팀뷰어를 처음 사용했습니다.</p><p style="line-height: 18px; font-family: 돋움, Dotum, Helvetica, sans-serif;">매크로 프로그램이 마우스 위치의 절대값을 기준으로 실행이 되는데 원격조정을 하는중에 매크로 진행을 시키니 제 값을 못찾더라구요. 분평 1920*1080 해상도로 실행시켰지만 원격을 위해 창모드로 인식이 되면서 화면이 좀 작게 표현되니 해상도가 일그러진게 아닌가 생각해봅니다.</p><p style="line-height: 18px; font-family: 돋움, Dotum, Helvetica, sans-serif;"> &nbsp;</p><p style="line-height: 18px; font-family: 돋움, Dotum, Helvetica, sans-serif;">2.&nbsp;<a class="con_link" href="http://synergy-foss.org/" target="_blank">Synergy</a>,&nbsp;<a class="con_link" href="http://www.inputdirector.com/" target="_blank">Input Director</a>,&nbsp;<a class="con_link" href="http://blogs.technet.com/b/next/archive/2011/09/09/microsoft-garage-download-mouse-without-borders.aspx#.U0ybnVV_sfg" target="_blank">Mouse without Borders</a>.</p><p style="line-height: 18px; font-family: 돋움, Dotum, Helvetica, sans-serif;"> &nbsp;</p><p style="line-height: 18px; font-family: 돋움, Dotum, Helvetica, sans-serif;">키보드/마우스 공유로 검색하시면 가장 쉽게 접할 수 있는 내용이 위 프로그램들이 아닐까 생각됩니다.</p><p style="line-height: 18px; font-family: 돋움, Dotum, Helvetica, sans-serif;"> &nbsp;</p><p style="line-height: 18px; font-family: 돋움, Dotum, Helvetica, sans-serif;">저도 PC가 2대가 되면서 제일 처음 시도한 방법입니다.</p><p style="line-height: 18px; font-family: 돋움, Dotum, Helvetica, sans-serif;">동일한 홈네트워크 (동일 공유기) 안에 위치한 다수의 PC를 지원합니다.</p><p style="line-height: 18px; font-family: 돋움, Dotum, Helvetica, sans-serif;">한번씩 사용해보고 모두 삭제해서 자세한 사용기는 어렵지만.....우선 이용하지 않게된 이유를 알려드리자면...</p><p style="line-height: 18px; font-family: 돋움, Dotum, Helvetica, sans-serif;"> &nbsp;</p><p style="line-height: 18px; font-family: 돋움, Dotum, Helvetica, sans-serif;">1. 반드시 동일한 네트워크 내부여야 합니다...</p><p style="line-height: 18px; font-family: 돋움, Dotum, Helvetica, sans-serif;">따라서 다른 공유기에 잡혀있거나 여러개의 공유기를 쓰는 경우에 이용이 불편합니다.</p><p style="line-height: 18px; font-family: 돋움, Dotum, Helvetica, sans-serif;">2. 안드로이드를 지원하지 않습니다.</p><p style="line-height: 18px; font-family: 돋움, Dotum, Helvetica, sans-serif;">지극히 개인적인 사유입니다 ㅎㅎ</p><p style="line-height: 18px; font-family: 돋움, Dotum, Helvetica, sans-serif;">3. 반드시 메인PC가 켜져있어야 합니다. (이 부분은 구조상 다 그럴 수 밖에 없기 때문에 포기합니다...ㅠ_ㅠ)</p><p style="line-height: 18px; font-family: 돋움, Dotum, Helvetica, sans-serif;"> &nbsp;</p><p style="line-height: 18px; font-family: 돋움, Dotum, Helvetica, sans-serif;">하지만 절대적인 강점이 있으니....</p><p style="line-height: 18px; font-family: 돋움, Dotum, Helvetica, sans-serif;"> &nbsp;</p><p style="line-height: 18px; font-family: 돋움, Dotum, Helvetica, sans-serif;">첫째. 많은 분들이 쓰시기 때문에 정보를 얻기가 굉장히 쉽습니다.</p><p style="line-height: 18px; font-family: 돋움, Dotum, Helvetica, sans-serif;">둘째. 무료입니다!!!!!!!!!!!!!!!!!!!!!</p><p style="line-height: 18px; font-family: 돋움, Dotum, Helvetica, sans-serif;"> &nbsp;</p><p style="line-height: 18px; font-family: 돋움, Dotum, Helvetica, sans-serif;"><span style="line-height: 1.5;">이미 자리를 잡아 그냥 쓰지만</span><span style="line-height: 1.5;">&nbsp;다시</span>&nbsp;생각해보니 상당히 괜찮은 방법입니다.</p><p style="line-height: 18px; font-family: 돋움, Dotum, Helvetica, sans-serif;">너무 빨리 삭제한 감이 있어 나중에 다시 한번 이용해 볼까 합니다.</p><p style="line-height: 18px; font-family: 돋움, Dotum, Helvetica, sans-serif;"> &nbsp;</p><p style="line-height: 18px; font-family: 돋움, Dotum, Helvetica, sans-serif;">※Synergy 가 안드로이드/iOS 에서도 동작이 가능하다고 하여 내용 추가합니다.</p><p style="line-height: 18px; font-family: 돋움, Dotum, Helvetica, sans-serif;">다만 iOS는 탈옥이/ 안드로이드는 루팅이 필요하다고 하네요 ㅠ_ㅠ</p><p style="line-height: 18px; font-family: 돋움, Dotum, Helvetica, sans-serif;">Seashore님 감사합니다.</p><p style="line-height: 18px; font-family: 돋움, Dotum, Helvetica, sans-serif;"> &nbsp;</p><p style="line-height: 18px; font-family: 돋움, Dotum, Helvetica, sans-serif;"> &nbsp;</p><p style="line-height: 18px; font-family: 돋움, Dotum, Helvetica, sans-serif;">3.&nbsp;<a class="con_link" href="http://www.easyblue.co.kr/" target="_blank">이지블루</a></p><p style="line-height: 18px; font-family: 돋움, Dotum, Helvetica, sans-serif;">&nbsp;</p><p style="line-height: 18px; font-family: 돋움, Dotum, Helvetica, sans-serif;">현재 제가 이용하고 있는 방법입니다.&nbsp;<span style="line-height: 1.5;">제가 이걸로 결정을 한 이유는,</span></p><p style="line-height: 18px; font-family: 돋움, Dotum, Helvetica, sans-serif;"><span style="line-height: 1.5;">&nbsp;</span></p><p style="line-height: 18px; font-family: 돋움, Dotum, Helvetica, sans-serif;"><span style="line-height: 1.5;">첫째. 보안PC에서도 위부 USB 읽기 기능만 이용할 수 있다면 설치없이 이용이 가능합니다.</span></p><p style="line-height: 18px; font-family: 돋움, Dotum, Helvetica, sans-serif;"><span style="line-height: 1.5;">이걸로 회사에서 PC용 카톡 설치가 안되시는분, 휴대폰 손으로 잡고 보기 눈치보이는 분들이 많이 이용하신다고 하더라구요...<strike>저도..</strike></span></p><p style="line-height: 18px; font-family: 돋움, Dotum, Helvetica, sans-serif;"><span style="line-height: 1.5;">&nbsp;</span></p><p style="line-height: 18px; font-family: 돋움, Dotum, Helvetica, sans-serif;"><span style="line-height: 1.5;">둘째, 같은 맥락이지만 안드로이드를 지원합니다. 아이폰에 △ 표시인 이유는 키보드는 지원하나 마우스는 지원하지 않는다고 합니다.&nbsp;</span></p><p style="line-height: 18px; font-family: 돋움, Dotum, Helvetica, sans-serif;"><span style="line-height: 1.5;">마우스의 중앙버튼을 홈버튼으로, 우클릭을 이전버튼으로 이용 가능합니다.&nbsp;</span></p><p style="line-height: 18px; font-family: 돋움, Dotum, Helvetica, sans-serif;"><span style="line-height: 1.5;">간혹 어플중에서 블르투스 혹은 외부 키보드의 접근을 막은 어플이 있습니다. (대표적으로 피파3M) 이런 어플들은 당연히 입력이 안됩니다. 이 경우 저는 모비즌을 이용합니다...추후에 기회가 되면 포스팅 하겠습니다.</span></p><p style="line-height: 18px; font-family: 돋움, Dotum, Helvetica, sans-serif;"><span style="line-height: 1.5;">&nbsp;</span></p><p style="line-height: 18px; font-family: 돋움, Dotum, Helvetica, sans-serif;"><span style="line-height: 1.5;">셋째. 다양한 장소에서 사용 가능합니다.</span></p><p style="line-height: 18px; font-family: 돋움, Dotum, Helvetica, sans-serif;"><span style="line-height: 1.5;">무슨 말이냐면 제가 이걸 회사/집에서 이용합니다. 첫번째에서 밝혔듯이 회사에선 PC-휴대폰, 집에서는 PC-PC-휴대폰 입니다.</span></p><p style="line-height: 18px; font-family: 돋움, Dotum, Helvetica, sans-serif;"><span style="line-height: 1.5;">그냥 USB만 뽑아서 집에가서 꽂은뒤 프로그램바로가기만 실행하면 바로 연결이 됩니다........</span></p><p style="line-height: 18px; font-family: 돋움, Dotum, Helvetica, sans-serif;"><span style="line-height: 1.5;">쓰고나니 다른 제품들은 이런 부분을 고민할 필요가 없군요.........ㅎㅎ;;</span></p><p style="line-height: 18px; font-family: 돋움, Dotum, Helvetica, sans-serif;"> &nbsp;</p><p style="line-height: 18px; font-family: 돋움, Dotum, Helvetica, sans-serif;">위의 내용이 장점이라면 단점으로는,</p><p style="line-height: 18px; font-family: 돋움, Dotum, Helvetica, sans-serif;"> &nbsp;</p><p style="line-height: 18px; font-family: 돋움, Dotum, Helvetica, sans-serif;">첫째. 반응이 약간 느립니다. Synergy는 꽤 빠른 반응으로 크게 위화감이 없이 사용이 가능했는데 이지블루의 경우 노트3에서는 딜레이가 거의 안느껴졌지만 다른 PC에서는 약간 밀리는 느낌이 없잖아 있습니다.</p><p style="line-height: 18px; font-family: 돋움, Dotum, Helvetica, sans-serif;"> &nbsp;</p><p style="line-height: 18px; font-family: 돋움, Dotum, Helvetica, sans-serif;">둘째. 텍스트 복사기능이 생각하시는 복사/붙여넣기와는 다른 방식입니다.</p><p style="line-height: 18px; font-family: 돋움, Dotum, Helvetica, sans-serif;">메인 PC 에서 서브기기로의 전달만 가능하고 복사라기보다는 자동으로 재타이핑 해주는 방식입니다.</p><p style="line-height: 18px; font-family: 돋움, Dotum, Helvetica, sans-serif;">때문에 &#48677;여넣기시 한글자 한글자 타이핑되는 모습을 보실수 있고 혹시 한/영키가 반대로 되어있다면</p><p style="line-height: 18px; font-family: 돋움, Dotum, Helvetica, sans-serif;"><a href="http://www.clien.net/" target="_blank">http://www.clien.net</a> 을 복사하면 ㅎㅅ샤://ㅈㅈㅈ.치ㅑ두.ㅜㄷㅅ 을 보실 수 있습니다.</p><p style="line-height: 18px; font-family: 돋움, Dotum, Helvetica, sans-serif;">그리고 이런저런 작업을 하는중이라면 중간에 씹어먹기도 합니다.</p><p style="line-height: 18px; font-family: 돋움, Dotum, Helvetica, sans-serif;">그냥 없는것 보다는 낫다고 생각하시는게 정신건강에 좋습니다^-^;;;;;;;;;</p><p style="line-height: 18px; font-family: 돋움, Dotum, Helvetica, sans-serif;"> &nbsp;</p><p style="line-height: 18px; font-family: 돋움, Dotum, Helvetica, sans-serif;">셋째. USB 위치를 탑니다(?)</p><p style="line-height: 18px; font-family: 돋움, Dotum, Helvetica, sans-serif;">이지블루를 유전원 USD 허브에 꽂아서 사용할경우 검색이 잘 안되는 일이 발생합니다.</p><p style="line-height: 18px; font-family: 돋움, Dotum, Helvetica, sans-serif;">허브에서 뽑아서 본체 뒤에 꽂으니 인식이 되더라구요.</p><p style="line-height: 18px; font-family: 돋움, Dotum, Helvetica, sans-serif;">덕분에 매일 출근할때마다 PC 뒤에서 뽑는 번거로움이 있습니다.....이거 안하려고 허브 산건데 ㅠ_ㅠ..</p><p style="line-height: 18px; font-family: 돋움, Dotum, Helvetica, sans-serif;"> &nbsp;</p><p style="line-height: 18px; font-family: 돋움, Dotum, Helvetica, sans-serif;">※ 아직 포스팅이 미숙해서 단점을 쓴다는걸 깜박했네요^^;;;;; 수정했습니다.</p><p style="line-height: 18px; font-family: 돋움, Dotum, Helvetica, sans-serif;"><span style="line-height: 1.5;">&nbsp;</span></p><p style="line-height: 18px; font-family: 돋움, Dotum, Helvetica, sans-serif;"><span style="line-height: 1.5;">4. USB형태의 KM (keyboard, mouse) 스위치.</span></p><p style="line-height: 18px; font-family: 돋움, Dotum, Helvetica, sans-serif;">양쪽에 USB 숫놈이 달린 형태의 케이블입니다. 연결하고자하는 양쪽 PC USB 포트에 연결하면 끝입니다.</p><p style="line-height: 18px; font-family: 돋움, Dotum, Helvetica, sans-serif;">사용해보진 않았기 때문에 쉽게 말하긴 어렵지만 2만원대의 가격에 딱 2대만 연결된다는 점과 사용기를 찾아보니 USB 직접 연결로 안정적일거라는 제 예상과 달리 구동되는 소프트웨어로 인해 약간 불안정하다는 평가를 보고 구입하지 않았습니다.</p><p style="line-height: 18px; font-family: 돋움, Dotum, Helvetica, sans-serif;"> (사용기가 많지 않다보니 연결이 고르지 못한 특정 사용기가 눈에 띈것 같습니다. 확실한건 다나와 기준 인기순위가 높아요. 그만큼 괜찮은 성능을 보인다는 부분이기도 한것 같습니다.)</p><p style="line-height: 18px; font-family: 돋움, Dotum, Helvetica, sans-serif;">가장 큰 강점은 네트워크 연결이 전혀 필요없다는 점인것 같습니다.</p><p style="line-height: 18px; font-family: 돋움, Dotum, Helvetica, sans-serif;"> &nbsp;</p><p style="line-height: 18px; font-family: 돋움, Dotum, Helvetica, sans-serif;">5. KVM (keyboard, VGA, mouse) 스위치</p><p style="line-height: 18px; font-family: 돋움, Dotum, Helvetica, sans-serif;"> 가장 고전적이고 간단한 방법인것 같습니다.</p><p style="line-height: 18px; font-family: 돋움, Dotum, Helvetica, sans-serif;">케이블을 나눠서 중간에 스위치를 넣어서 제어하는 방식입니다.</p><p style="line-height: 18px; font-family: 돋움, Dotum, Helvetica, sans-serif;">가장 기본이 되는 방법인거 같아서 상당히 고민했는데 역시 안드로이드를 제어할 수 없다는 부분에서 욕심이 생겨서 블루투스로 선택했습니다. 나중에 한번 구입해서 테스트를 해볼 생각입니다.</p><p style="line-height: 18px; font-family: 돋움, Dotum, Helvetica, sans-serif;"> &nbsp;</p><p style="line-height: 18px; font-family: 돋움, Dotum, Helvetica, sans-serif;">4번과 5번방식을 써보지도 않고 집어넣은 이유는 저도 처음에 키보드/마우스 공유를 위해서 다양하게 검색했는데 검색결과에 잘 나오지 않습니다. (사실 한번도 못봤습니다...) 또한 다나와등의 사이트에서도 컨트롤러로 검색을 해도 KVM 이라는 용어를 모르면 검색결과에도 찾기 어렵습니다.</p><p style="line-height: 18px; font-family: 돋움, Dotum, Helvetica, sans-serif;"><span style="line-height: 1.5;">약간 구세대이신..(죄송합니다.) 저희 아버지께서는 KVM 방식만 알고 계시더라구요. 저도 생각으로는 당연히 이런 제품이 있을거라고 생각해서 검색을 오래해서 찾아냈습니다. 단순히 검색하면 대부분 '재고없음' 으로 나타나서 처음에는 이 방식의 생산이 종료된줄 알았습니 다.&nbsp;</span><span style="line-height: 1.5;">그래서 제 경험상 이런 제품도 있다는걸 알려드리고자 하는 의미로 넣어봤습니다.</span></p><p style="line-height: 18px; font-family: 돋움, Dotum, Helvetica, sans-serif;"><span style="line-height: 1.5;">&nbsp;</span></p><p style="line-height: 18px; font-family: 돋움, Dotum, Helvetica, sans-serif;">제가 혼자 찾아서 사용했던 방법들을 정리한것이다 보니 더 좋은 방법이 있을지도 모릅니다.</p><p style="line-height: 18px; font-family: 돋움, Dotum, Helvetica, sans-serif;">지금 제가 사용하는 이지블루라는 환경이 단순히 PC2대를 연결하는데는 최선의 환경이 아닙니다.</p><p style="line-height: 18px; font-family: 돋움, Dotum, Helvetica, sans-serif;">오히려 synergy 라는 프로그램이 일반적으로는 더 좋은 결과를 낼것 같지만 안드로이드연결과 집뿐만 아닌 사무실에서도 이용을 하기 때문에 저는 이지블루를 선택했습니다.</p><p style="line-height: 18px; font-family: 돋움, Dotum, Helvetica, sans-serif;"> &nbsp;</p><p style="line-height: 18px; font-family: 돋움, Dotum, Helvetica, sans-serif;">사용하시는 환경에 더 좋은 방법을 찾아서 보다 편하게 이용하세요^-^</p><p style="line-height: 18px; font-family: 돋움, Dotum, Helvetica, sans-serif;"><br></p><p style="line-height: 18px; font-family: 돋움, Dotum, Helvetica, sans-serif;"><span style="background-color: rgb(217, 65, 141);">------------------------------------------------------------------------------------------</span></p><p style="line-height: 18px; font-family: 돋움, Dotum, Helvetica, sans-serif;"><br></p><p>학교에서 사용하던 노트북을 집에 가져가서 작업해야할 일이 종종 생깁니다. 저 같은 경우는 받은 지 좀 오래된 노트북인지라 집에 있는 데스크탑 성능이 더 좋고&nbsp;노트북보다 큰 모니터와 넓은 키보드도 있어서 번거롭지만 자주 번갈아 사용합니다.&nbsp;그런데 결정적으로 학교에서 성적처리용으로 학년부에 데스크탑&nbsp;한 대를 두었는데 노트북으로 작업하다가 그쪽 작업을 하려니 영 번거롭더군요. 자리도 많이 차지하구요. 그러다 우연히 발견한 프로그램이 Mouse without borders였고 써보니 훌륭합니다. 교무실에서 두 대 이상의 컴퓨터나 모니터를 사용해야하는 경우나 집에서 간편히 연결하는 데에는 딱입니다. </p><p>&nbsp;</p><p style="line-height: 18px; font-family: 돋움, Dotum, Helvetica, sans-serif;">Microsoft Garage Mouse without Borders </p><p><a href="http://www.microsoft.com/en-us/download/details.aspx?id=35460">http://www.microsoft.com/en-us/download/details.aspx?id=35460</a></p><p>&nbsp;</p><p>위 링크에서 다운로드 후 실행합니다. 메인 컴퓨터(사용할 키보드와 마우스가 있는 쪽)와 서브 컴퓨터에 모두 프로그램을 설치해야합니다. 무엇보다 두 컴퓨터가 반드시 동일한 네트워크에 연결되어 있어야 합니다. 집에서 해보니 무선랜과 유선랜이 공유기로 묶여있으면 상관없습니다. 학교에서도 같은 교무실 안에서는 연결되었구요. 특별히 네트워크를 따로 구성하신 분들이 아니라면 크게 신경쓰진 않으셔도 될 겁니다.</p><p>&nbsp;</p><p>메인컴을 1번, 서브컴을 2번이라고&nbsp;하죠. 일단 양쪽에서 모두 프로그램을 실행합니다.</p><p>&nbsp;</p><p style="line-height: 18px; font-family: 돋움, Dotum, Helvetica, sans-serif;"><span class="imageblock"><img width="494" height="391" src="https://t1.daumcdn.net/cfile/tistory/273B954554D06C3318" filemime="image/jpeg" filename="1.jpg"></span></p><p style="text-align: center; clear: none; float: none;">&nbsp;</p><p style="text-align: center; clear: none; float: none;">2번컴에서 위 화면이 뜰 때 'NO'를 선택하면 다음 화면이 나옵니다.</p><p style="text-align: center; clear: none; float: none;">&nbsp;</p><p style="text-align: center; clear: none; float: none;">&nbsp;</p><p style="line-height: 18px; font-family: 돋움, Dotum, Helvetica, sans-serif;"><span class="imageblock"><img width="492" height="492" src="https://t1.daumcdn.net/cfile/tistory/2240A84454D06D5E22" filemime="image/jpeg" filename="2.jpg"></span></p><p style="text-align: center; clear: none; float: none;"></p><p style="text-align: center; clear: none; float: none;">이 화면이 나오면 1번컴 첫화면에서 'YES'를 눌러 주세요</p><p style="text-align: center; clear: none; float: none;">SECURITY CODE 와 THIS COMPUTER'S NAME을 다른 쪽 프로그램에 입력해야합니다.</p><p style="text-align: center; clear: none; float: none;">(컴퓨터 이름을 바꾸고 싶으면&nbsp;설정에서 변경 후 재부팅 (단축키 :<span style="font-family: wingdings;">&#255;</span>+Pause)</p><p style="text-align: center; clear: none; float: none;">&nbsp;</p><p style="line-height: 18px; font-family: 돋움, Dotum, Helvetica, sans-serif;"><span class="imageblock"><img width="500" height="395" src="https://t1.daumcdn.net/cfile/tistory/2638C24554D06C331A" filemime="image/jpeg" filename="3.jpg"></span></p><p style="text-align: center; clear: none; float: none;">&nbsp;</p><p style="text-align: center; clear: none; float: none;">2번컴에서 1번컴 화면에 뜬 코드와 이름을 입력하시고, 'LINK'를 누르세요.</p><p style="text-align: center; clear: none; float: none;">&nbsp;</p><p style="text-align: center; clear: none; float: none;">&nbsp;</p><p style="line-height: 18px; font-family: 돋움, Dotum, Helvetica, sans-serif;"><span class="imageblock"><img width="500" height="395" src="https://t1.daumcdn.net/cfile/tistory/2727F34554D06C3330" filemime="image/jpeg" filename="4.jpg"></span></p><p style="text-align: center; clear: none; float: none;">&nbsp;</p><p style="text-align: center; clear: none; float: none;">&nbsp;</p><p style="line-height: 18px; font-family: 돋움, Dotum, Helvetica, sans-serif;"><span class="imageblock"><img width="500" height="395" src="https://t1.daumcdn.net/cfile/tistory/2336EA4554D06C331D" filemime="image/jpeg" filename="5.jpg"></span></p><p style="text-align: center; clear: none; float: none;">&nbsp;</p><p style="text-align: center; clear: none; float: none;">설치가 완료되었습니다. ^^</p><p style="text-align: center; clear: none; float: none;">&nbsp;</p><p style="text-align: center; clear: none; float: none;">이 상태로 그냥 사용하셔도 되는데 설정 하나 건드려주면 더 편해집니다.</p><p style="text-align: center; clear: none; float: none;">&nbsp;</p><p style="text-align: center; clear: none; float: none;">&nbsp;</p><p style="text-align: center; clear: none; float: none;">상태표시줄 아이콘에서 우클릭 &gt; Settings 선택</p><p style="text-align: center; clear: none; float: none;">&nbsp;</p><p style="line-height: 18px; font-family: 돋움, Dotum, Helvetica, sans-serif;"><span class="imageblock"><img width="228" height="303" src="https://t1.daumcdn.net/cfile/tistory/2228044554D06C3430" filemime="image/jpeg" filename="6.jpg"></span></p><p style="text-align: center; clear: none; float: none;">&nbsp;</p><p style="text-align: center; clear: none; float: none;">&nbsp;</p><p style="text-align: center; clear: none; float: none;">&nbsp;</p><p style="line-height: 18px; font-family: 돋움, Dotum, Helvetica, sans-serif;"><span class="imageblock"><img width="577" height="370" src="https://t1.daumcdn.net/cfile/tistory/212DD84554D06C3426" filemime="image/jpeg" filename="7.jpg"></span></p><p style="text-align: center; clear: none; float: none;">&nbsp;</p><p style="text-align: center; clear: none; float: none;">local machine : 현재 사용중인 컴퓨터&nbsp;/ connected : 연결된 컴퓨터</p><p style="text-align: center; clear: none; float: none;">제대로 연결되었는지 확인만 하시고, [Other Options] 보세요.</p><p style="text-align: center; clear: none; float: none;">&nbsp;</p><p style="text-align: center; clear: none; float: none;">&nbsp;</p><p style="line-height: 18px; font-family: 돋움, Dotum, Helvetica, sans-serif;"><span class="imageblock"><img width="577" height="370" src="https://t1.daumcdn.net/cfile/tistory/24393E4554D06C341A" filemime="image/jpeg" filename="8.jpg"></span></p><p style="text-align: center; clear: none; float: none;">&nbsp;</p><p style="text-align: center; clear: none; float: none;">보통 노트북과 데스크탑 모니터의 해상도가 다릅니다.</p><p style="text-align: center; clear: none; float: none;">그래서 'Move mouse relatively'를 체크하면 좀 더 부드럽게 이동합니다.</p><p style="text-align: center; clear: none; float: none;">기타 다양한 옵션은 풍선도움말을 참고하셔서 천천히 둘러보세요.</p><p style="text-align: center; clear: none; float: none;">&nbsp;</p><p style="text-align: center; clear: none; float: none;">&nbsp;</p><p>눈치빠른 분들은 벌써 보셨겠지만 설정 메뉴에 win8 폰과 태블릿이 있더군요. 윈도폰이나 태블릿과도 연동해서 사용할 수 있는 것 같은데 주변에 사용하시는 샘이 없어서 저건 아직 테스트해보지 못했습니다. 혹 가지고 계신 분은 시도해보셔도 좋을 것 같네요. 제가 아이패드로 서브모니터나 보조 키보드로 사용한 적이 있는데 그것과 비슷하지 않을까 합니다. 혹시 여러 대를 연결하실 때에도 동일한 방법으로 추가만 해주시면 됩니다. 4대까지 되는 것 같네요.</p><p>&nbsp;</p><p>하나의 마우스와 키보드로 양쪽(혹은 그 이상)을 사용할 수 있어서 공간도 깔끔해지고 편리합니다. 파일 복사나 Ctrl+C, Ctrl+V도 가능합니다. 단, 파일은 한 번에 하나씩만 복사되고 바탕화면에 폴더 하나를 생성해서 거기에 넣더군요. 용량이 큰 파일은 어차피 USB로 옮겨야하긴 합니다. 재부팅해도 잘 연결되는데 절전모드에서 깨어나거나 화면이 잠기면 본체에 붙어있는 마우스로 일단 로그인은 해줘야합니다. 아주 가끔 설치 도중이나 추후 연결 시 에러가 날 수 있는데, [제어판] &gt; Windows 방화벽 &gt; Windows 방화벽을 통해 프로그램 또는 기능 허용 &gt; 목록에서 '파일 및 프린터 공유'를 허용으로 체크해주시면 될 겁니다.</p><p><br></p><p><span style="background-color: rgb(217, 65, 141);">-----------------------------------------------------------------------------------</span></p><p style="line-height: 18px; font-family: 돋움, Dotum, Helvetica, sans-serif;">&nbsp;&nbsp;</p><p style="line-height: 18px; font-family: 돋움, Dotum, Helvetica, sans-serif;"><br></p><div class="grid-container mscom-grid-container row-fluid" data-view4="1" data-view3="1" data-view2="1" data-view1="1" data-cols="1"><div class="span bp0-col-1-1 bp1-col-1-1 bp2-col-1-1 bp3-col-1-1 sortable-control"><div id="617e9752-0ea8-c116-ab1e-2bc25caf61ad"><div class="CSPvNext "><div class="row-fluid no-margin-row" id="dlc-confirmation-download-header" data-view4="1" data-view3="1" data-view2="1" data-view1="1" data-cols="1"><div class="span bp0-col-1-1 bp1-col-1-1 bp2-col-1-1 bp3-col-1-1 download-header"><div class="product-icon"></div><div class="product-title"><h1><span class="loc" srcid="459bc344-566e-7cba-993a-c1edf8266ae9" locid="459bc344-566e-7cba-993a-c1edf8266ae9">Thank you for downloading</span></h1></div></div></div></div></div></div></div><div class="grid-container mscom-grid-container row-fluid no-margin-row" data-view4="12" data-view3="6" data-view2="3" data-view1="1" data-cols="12"><div class="span bp0-col-1-1 bp3-col-12-8 bp2-col-6-6 bp1-col-3-3 sortable-control"><div id="fe78e264-b1a1-ba50-6e2d-46054cb664ab"><div class="CSPvNext "><div class="row-fluid no-margin-row" data-view4="1" data-view3="1" data-view2="1" data-view1="1" data-cols="1"><div class="span bp0-col-1-1 bp1-col-1-1 bp2-col-1-1 bp3-col-1-1 confirm&#8206;-instructions" id="DownloadInstructions" bi:cmpnm="download details" bi:cmpgrp="download"><div class="row-fluid hpLst_body" data-view4="1" data-view3="1" data-view2="1" data-view1="1" data-cols="1"><ul class="confirm&#8206;-instruction-list"><li class="confirm&#8206;-instruction-item" id="mainDownload-instruction" bi:cmpgrp="download:Microsoft Garage Mouse without Borders"><div class="row-fluid"><div class="row-fluid" data-view4="1" data-view3="1" data-view2="1" data-view1="1" data-cols="1"><div class="span bp0-col-1-1 bp1-col-1-1 bp2-col-1-1 bp3-col-1-1"><h2 class="title"> Microsoft Garage Mouse without Borders </h2></div></div><div id="1a889fd5-8ebf-a972-8375-c6b5c14f6b68"><div class="CSPvNext "><div class="row-fluid" data-view4="1" data-view3="1" data-view2="1" data-view1="1" data-cols="1"><div class="span bp0-col-1-1 bp1-col-1-1 bp2-col-1-1 bp3-col-1-1"><noscript>&amp;amp;lt;div class="chooseFile jsOff"&amp;amp;gt;&amp;amp;lt;h3&amp;amp;gt;&amp;amp;lt;span class="loc" locid="7d95a891-1ace-37e4-b3dd-106bc6b197e5" srcid="7d95a891-1ace-37e4-b3dd-106bc6b197e5"&amp;amp;gt;Choose the files that didn't download.&amp;amp;lt;/span&amp;amp;gt;&amp;amp;lt;/h3&amp;amp;gt;&amp;amp;lt;table&amp;amp;gt;&amp;amp;lt;tr&amp;amp;gt;&amp;amp;lt;th class="file-name"&amp;amp;gt;&amp;amp;lt;span class="loc" locid="94260834-1dd2-cfbd-c31e-6e32d9fb2b9f" srcid="94260834-1dd2-cfbd-c31e-6e32d9fb2b9f"&amp;amp;gt;File name&amp;amp;lt;/span&amp;amp;gt;&amp;amp;lt;/th&amp;amp;gt;&amp;amp;lt;th class="file-link"&amp;amp;gt;&amp;amp;lt;span class="loc" locid="fc99b510-f2a5-27bc-2a0b-5cbbac104b24" srcid="fc99b510-f2a5-27bc-2a0b-5cbbac104b24"&amp;amp;gt;Download link&amp;amp;lt;/span&amp;amp;gt;&amp;amp;lt;/th&amp;amp;gt;&amp;amp;lt;th class="file-size"&amp;amp;gt;&amp;amp;lt;span class="loc" locid="2db76c6f-4954-fa62-333e-2e34ce64f719" srcid="2db76c6f-4954-fa62-333e-2e34ce64f719"&amp;amp;gt;Size&amp;amp;lt;/span&amp;amp;gt;&amp;amp;lt;/th&amp;amp;gt;&amp;amp;lt;/tr&amp;amp;gt; &amp;amp;lt;tr&amp;amp;gt;&amp;amp;lt;td class="file-name"&amp;amp;gt;&amp;amp;lt;span class="file-name-view1"&amp;amp;gt; MouseWithoutBordersSetup.msi &amp;amp;lt;/span&amp;amp;gt;&amp;amp;lt;span class="file-link-view1"&amp;amp;gt;&amp;amp;lt;a href="https://download.microsoft.com/download/6/5/8/658AFC4C-DC02-4CB8-839D-10253E89FFF7/MouseWithoutBordersSetup.msi"&amp;amp;gt;&amp;amp;lt;span class="loc" locid="b9cd6c93-1571-f3e9-5a11-d35e3d5b5cad" srcid="b9cd6c93-1571-f3e9-5a11-d35e3d5b5cad"&amp;amp;gt;Click here&amp;amp;lt;/span&amp;amp;gt;&amp;amp;lt;/a&amp;amp;gt;&amp;amp;lt;/span&amp;amp;gt;&amp;amp;lt;span class="file-size-view1"&amp;amp;gt; 1.0 MB &amp;amp;lt;/span&amp;amp;gt;&amp;amp;lt;/td&amp;amp;gt;&amp;amp;lt;td class="file-link"&amp;amp;gt;&amp;amp;lt;a href="https://download.microsoft.com/download/6/5/8/658AFC4C-DC02-4CB8-839D-10253E89FFF7/MouseWithoutBordersSetup.msi"&amp;amp;gt;&amp;amp;lt;span class="loc" locid="b9cd6c93-1571-f3e9-5a11-d35e3d5b5cad" srcid="b9cd6c93-1571-f3e9-5a11-d35e3d5b5cad"&amp;amp;gt;Click here&amp;amp;lt;/span&amp;amp;gt;&amp;amp;lt;/a&amp;amp;gt;&amp;amp;lt;/td&amp;amp;gt;&amp;amp;lt;td class="file-size"&amp;amp;gt;1.0 MB&amp;amp;lt;/td&amp;amp;gt;&amp;amp;lt;/tr&amp;amp;gt; &amp;amp;lt;/table&amp;amp;gt;&amp;amp;lt;/div&amp;amp;gt;</noscript></div></div></div></div><div class="start-download"><span class="loc" srcid="cb8e74b3-b777-fbc1-1703-6460e1315cc4" locid="cb8e74b3-b777-fbc1-1703-6460e1315cc4">If your download does not start after 30 seconds, </span><a class="mscom-link failoverLink" id="c50ef285-c6ea-c240-3cc4-6c9d27067d6c" href="https://download.microsoft.com/download/6/5/8/658AFC4C-DC02-4CB8-839D-10253E89FFF7/MouseWithoutBordersSetup.msi" target="_self" bi:track="false"><span class="loc" srcid="b9cd6c93-1571-f3e9-5a11-d35e3d5b5cad" locid="b9cd6c93-1571-f3e9-5a11-d35e3d5b5cad">Click here</span></a></div><div class="CMSvNextComp mscom-accordion" id="15a2458e-670d-1ffb-586a-dd4ac66f0658" role="tablist" bi:type="accordion"><ul id="15a2458e-670d-1ffb-586a-dd4ac66f0658" style="list-style-type: none;" bi:type="list"><li class=" mscom-accordion-item" id="cffa64c5-a636-96fc-e97a-0e907fcc4c04"><a class="mscom-link mscom-accordion-item-link" role="tab" aria-expanded="false" aria-selected="false" href="https://www.microsoft.com/en-us/download/confirmation.aspx?id=35460&amp;cffa64c5-a636-96fc-e97a-0e907fcc4c04=True" bi:cmpnm="Install Instructions" bi:track="false"><span class="mscom-accordion-item-image"></span><span class="mscom-accordion-item-title">Install Instructions</span></a><div class="mscom-accordion-item-container"><div class="ins-detail"><ul class="htmldetails"> Download and run the installer on each of your machines. The Mouse without Borders setup experience will be launched after installation. Follow the instructions to configure Mouse without Borders. NOTE: The same version of Mouse without Borders must be run in the machines. Visit http://aka.ms/mm for help &amp; questions. </ul></div></div></li></ul></div>
</div></li></ul></div></div></div><div class="row-fluid" data-view4="1" data-view3="1" data-view2="1" data-view1="1" data-cols="1"><div class="span bp0-col-1-1 bp1-col-1-1 bp2-col-1-1 bp3-col-1-1">
</div></div><div class="row-fluid" data-view4="1" data-view3="1" data-view2="1" data-view1="1" data-cols="1"><div class="span bp0-col-1-1 bp1-col-1-1 bp2-col-1-1 bp3-col-1-1">
</div></div></div></div><div id="ef645635-c6a9-e987-2eaf-d7d465143f2e"><div class="CSPvNext "><div class="moreInfoOverlayRoot"><div class="row-fluid popularDownloads no-margin-row" data-view4="1" data-view3="1" data-view2="1" data-view1="1" data-cols="1" bi:cmpnm="Popular Downloads" bi:cmpgrp="results"><div class="span bp0-col-1-1 bp1-col-1-1 bp2-col-1-1 bp3-col-1-1"><h2><span class="loc" srcid="8f65128e-9ab1-1e63-49e4-4bf4fbe3df00" locid="8f65128e-9ab1-1e63-49e4-4bf4fbe3df00">Popular downloads</span></h2><div id="7e1a103f-4758-def2-fd84-8ced07b95d0d"><div class="CSPvNext "><div class="row-fluid familySelect" data-view4="1" data-view3="1" data-view2="1" data-view1="1" data-cols="1"><div class="span bp0-col-1-1 bp1-col-1-1 bp2-col-1-1 bp3-col-1-1"><label>Product:</label><select class="tpDropDown" id="omniSelectFamily"><option value="0"> All categories </option> <option value="1014"> Business Solutions </option> <option value="420"> Developer Tools </option> <option value="1151"> Games &amp; Xbox </option> <option value="977"> Internet Explorer </option> <option value="835"> MSN </option> <option value="386"> Office </option> <option value="512"> Other </option> <option value="933"> Servers </option> <option selected="selected" value="1097"> Windows </option> <option value="721"> Windows Live </option> <option value="1028"> Windows Mobile </option> <option value="399"> Windows Phone </option> </select>
</div></div></div></div></div></div><div class="row-fluid no-margin-row" data-view4="1" data-view3="1" data-view2="1" data-view1="1" data-cols="1" bi:cmpnm="Popular Downloads" bi:cmpgrp="results"><div class="span bp0-col-1-1 bp1-col-1-1 bp2-col-1-1 bp3-col-1-1"><div id="8d9e50f9-3d1c-e59e-0563-a26bb4c56fb5"><div class="CSPvNext"><span class="page-data-sources"></span><div class="row-fluid" data-view4="1" data-view3="1" data-view2="1" data-view1="1" data-cols="1"><div class="span bp0-col-1-1 bp1-col-1-1 bp2-col-1-1 bp3-col-1-1" bi:cmpnm="popular downloads"><ul class="downloadList" id="568ce07f-23f9-dd34-b018-5b97452255a4" bi:type="list"><li class="1097" id="1016747f-018e-0028-0deb-bdf5e79e54e4"><ul id="ecdd6ced-1d8c-79b0-cd76-f7bf266f92fa" bi:type="list"><li id="a39a02b9-236f-5e1b-d2c3-30da23d55fc3"><div id="e9130bc5-316d-d891-6d19-9bdcd76a77d5"><div class="CSPvNext "><div class="row-fluid" data-view4="1" data-view3="1" data-view2="1" data-view1="1" data-cols="1"><div class="span bp0-col-1-1 bp1-col-1-1 bp2-col-1-1 bp3-col-1-1 item"><div class="row-fluid index" data-view4="1" data-view3="1" data-view2="1" data-view1="1" data-cols="1"><div class="span bp0-col-1-1 bp1-col-1-1 bp2-col-1-1 bp3-col-1-1"> 01 </div></div><div class="row-fluid content" data-view4="1" data-view3="1" data-view2="1" data-view1="1" data-cols="1"><div class="span bp0-col-1-1 bp1-col-1-1 bp2-col-1-1 bp3-col-1-1"><h3><a class="mscom-link" id="de5a0b7d-b6d8-3e91-c054-1312c27a5546" href="http://www.microsoft.com/en-us/download/details.aspx?id=35" target="_self" bi:index="0"> DirectX End-User Runtime Web Installer </a></h3><p> The Microsoft DirectX? End-User Runtime provides updates to 9.0c and previous versions of DirectX &#8212; the core Windows? technology that drives high-speed multimedia and games on the PC. </p></div></div><div class="row-fluid more_info" data-view4="1" data-view3="1" data-view2="1" data-view1="1" data-cols="1"><div class="span bp0-col-1-1 bp1-col-1-1 bp2-col-1-1 bp3-col-1-1 dlc-moreinfo-overlay" bi:cmpnm="MoreInfo"><div class="mscom-popup" bi:type="Popup" data-closeonoutsideclick="True"><a class="mscom-link mscom-popup-link moreinfoicon dlchide" style="display: inline;" href="https://www.microsoft.com/en-us/download/confirmation.aspx?id=35460&amp;134b2bb0-86c1-fe9f-d523-281faef41695=1" bi:track="false"><img width="18" height="18" class="mscom-image" alt="More Information" src="https://img1.daumcdn.net/relay/cafe/original/?fname=https%3A%2F%2Fc.s-microsoft.com%2Fen-us%2FCMSImages%2Finfo_tip_16x16.png%3Fversion%3D8dd2a4cb-59c7-14a4-2abf-d78d79c815a3"></a><div class="mscom-popup-container mscom-popup-modal"><div class="mscom-popup-body"><div class="mscom-popup-mask mscom-popup-maskcontent" style="opacity: 0;"></div><div class="mscom-popup-layout"><div class="mscom-popup-content"><div class="mscom-popup-content-header"><a class="mscom-link mscom-popup-close" href="https://www.microsoft.com/en-us/download/confirmation.aspx?id=35460&amp;134b2bb0-86c1-fe9f-d523-281faef41695=1" bi:cmpnm="close" bi:track="false"><span class="mscom-popup-close-image"></span><span class="screen-reader-text">Close</span></a></div><div class="mscom-ajax-contentinclude" id="1097-35" data-ajaxquery="{&quot;id&quot;:&quot;35&quot;}" data-host-querystring="%3fid%3d35460" data-host-segments="download%2cconfirmation.aspx" data-host="www.microsoft.com" data-controlattributesmapping="" data-programmablecontentarea="" data-urllocale="en-us" data-defaultpageid="f5d726b0-8de2-0199-7f17-ba688e182768"></div></div></div></div></div></div></div></div></div></div></div></div></li></ul><ul id="ecdd6ced-1d8c-79b0-cd76-f7bf266f92fa" bi:type="list"><li id="a39a02b9-236f-5e1b-d2c3-30da23d55fc3"><div id="e9130bc5-316d-d891-6d19-9bdcd76a77d5"><div class="CSPvNext "><div class="row-fluid" data-view4="1" data-view3="1" data-view2="1" data-view1="1" data-cols="1"><div class="span bp0-col-1-1 bp1-col-1-1 bp2-col-1-1 bp3-col-1-1 item"><div class="row-fluid index" data-view4="1" data-view3="1" data-view2="1" data-view1="1" data-cols="1"><div class="span bp0-col-1-1 bp1-col-1-1 bp2-col-1-1 bp3-col-1-1"> 02 </div></div><div class="row-fluid content" data-view4="1" data-view3="1" data-view2="1" data-view1="1" data-cols="1"><div class="span bp0-col-1-1 bp1-col-1-1 bp2-col-1-1 bp3-col-1-1"><h3><a class="mscom-link" id="de5a0b7d-b6d8-3e91-c054-1312c27a5546" href="http://www.microsoft.com/en-us/download/details.aspx?id=8109" target="_self" bi:index="1"> DirectX End-User Runtimes (June 2010) </a></h3><p> This download provides the DirectX end-user redistributable that developers can include with their product. </p></div></div><div class="row-fluid more_info" data-view4="1" data-view3="1" data-view2="1" data-view1="1" data-cols="1"><div class="span bp0-col-1-1 bp1-col-1-1 bp2-col-1-1 bp3-col-1-1 dlc-moreinfo-overlay" bi:cmpnm="MoreInfo"><div class="mscom-popup" bi:type="Popup" data-closeonoutsideclick="True"><a class="mscom-link mscom-popup-link moreinfoicon dlchide" style="display: inline;" href="https://www.microsoft.com/en-us/download/confirmation.aspx?id=35460&amp;134b2bb0-86c1-fe9f-d523-281faef41695=1" bi:track="false"><img width="18" height="18" class="mscom-image" alt="More Information" src="https://img1.daumcdn.net/relay/cafe/original/?fname=https%3A%2F%2Fc.s-microsoft.com%2Fen-us%2FCMSImages%2Finfo_tip_16x16.png%3Fversion%3D8dd2a4cb-59c7-14a4-2abf-d78d79c815a3"></a><div class="mscom-popup-container mscom-popup-modal"><div class="mscom-popup-body"><div class="mscom-popup-mask mscom-popup-maskcontent" style="opacity: 0;"></div><div class="mscom-popup-layout"><div class="mscom-popup-content"><div class="mscom-popup-content-header"><a class="mscom-link mscom-popup-close" href="https://www.microsoft.com/en-us/download/confirmation.aspx?id=35460&amp;134b2bb0-86c1-fe9f-d523-281faef41695=1" bi:cmpnm="close" bi:track="false"><span class="mscom-popup-close-image"></span><span class="screen-reader-text">Close</span></a></div><div class="mscom-ajax-contentinclude" id="1097-8109" data-ajaxquery="{&quot;id&quot;:&quot;8109&quot;}" data-host-querystring="%3fid%3d35460" data-host-segments="download%2cconfirmation.aspx" data-host="www.microsoft.com" data-controlattributesmapping="" data-programmablecontentarea="" data-urllocale="en-us" data-defaultpageid="f5d726b0-8de2-0199-7f17-ba688e182768"></div></div></div></div></div></div></div></div></div></div></div></div></li></ul><ul id="ecdd6ced-1d8c-79b0-cd76-f7bf266f92fa" bi:type="list"><li id="a39a02b9-236f-5e1b-d2c3-30da23d55fc3"><div id="e9130bc5-316d-d891-6d19-9bdcd76a77d5"><div class="CSPvNext "><div class="row-fluid" data-view4="1" data-view3="1" data-view2="1" data-view1="1" data-cols="1"><div class="span bp0-col-1-1 bp1-col-1-1 bp2-col-1-1 bp3-col-1-1 item"><div class="row-fluid index" data-view4="1" data-view3="1" data-view2="1" data-view1="1" data-cols="1"><div class="span bp0-col-1-1 bp1-col-1-1 bp2-col-1-1 bp3-col-1-1"> 03 </div></div><div class="row-fluid content" data-view4="1" data-view3="1" data-view2="1" data-view1="1" data-cols="1"><div class="span bp0-col-1-1 bp1-col-1-1 bp2-col-1-1 bp3-col-1-1"><h3><a class="mscom-link" id="de5a0b7d-b6d8-3e91-c054-1312c27a5546" href="http://www.microsoft.com/en-us/download/details.aspx?id=5842" target="_self" bi:index="2"> Windows 7 and Windows Server 2008 R2 Service Pack 1 (KB976932) </a></h3><p> Windows 7 and Windows Server 2008 R2 SP1 helps keep your PCs and servers on the latest support level. </p></div></div><div class="row-fluid more_info" data-view4="1" data-view3="1" data-view2="1" data-view1="1" data-cols="1"><div class="span bp0-col-1-1 bp1-col-1-1 bp2-col-1-1 bp3-col-1-1 dlc-moreinfo-overlay" bi:cmpnm="MoreInfo"><div class="mscom-popup" bi:type="Popup" data-closeonoutsideclick="True"><a class="mscom-link mscom-popup-link moreinfoicon dlchide" style="display: inline;" href="https://www.microsoft.com/en-us/download/confirmation.aspx?id=35460&amp;134b2bb0-86c1-fe9f-d523-281faef41695=1" bi:track="false"><img width="18" height="18" class="mscom-image" alt="More Information" src="https://img1.daumcdn.net/relay/cafe/original/?fname=https%3A%2F%2Fc.s-microsoft.com%2Fen-us%2FCMSImages%2Finfo_tip_16x16.png%3Fversion%3D8dd2a4cb-59c7-14a4-2abf-d78d79c815a3"></a><div class="mscom-popup-container mscom-popup-modal"><div class="mscom-popup-body"><div class="mscom-popup-mask mscom-popup-maskcontent" style="opacity: 0;"></div><div class="mscom-popup-layout"><div class="mscom-popup-content"><div class="mscom-popup-content-header"><a class="mscom-link mscom-popup-close" href="https://www.microsoft.com/en-us/download/confirmation.aspx?id=35460&amp;134b2bb0-86c1-fe9f-d523-281faef41695=1" bi:cmpnm="close" bi:track="false"><span class="mscom-popup-close-image"></span><span class="screen-reader-text">Close</span></a></div><div class="mscom-ajax-contentinclude" id="1097-5842" data-ajaxquery="{&quot;id&quot;:&quot;5842&quot;}" data-host-querystring="%3fid%3d35460" data-host-segments="download%2cconfirmation.aspx" data-host="www.microsoft.com" data-controlattributesmapping="" data-programmablecontentarea="" data-urllocale="en-us" data-defaultpageid="f5d726b0-8de2-0199-7f17-ba688e182768"></div></div></div></div></div></div></div></div></div></div></div></div></li></ul><ul id="ecdd6ced-1d8c-79b0-cd76-f7bf266f92fa" bi:type="list"><li id="a39a02b9-236f-5e1b-d2c3-30da23d55fc3"><div id="e9130bc5-316d-d891-6d19-9bdcd76a77d5"><div class="CSPvNext "><div class="row-fluid" data-view4="1" data-view3="1" data-view2="1" data-view1="1" data-cols="1"><div class="span bp0-col-1-1 bp1-col-1-1 bp2-col-1-1 bp3-col-1-1 item"><div class="row-fluid index" data-view4="1" data-view3="1" data-view2="1" data-view1="1" data-cols="1"><div class="span bp0-col-1-1 bp1-col-1-1 bp2-col-1-1 bp3-col-1-1"> 04 </div></div><div class="row-fluid content" data-view4="1" data-view3="1" data-view2="1" data-view1="1" data-cols="1"><div class="span bp0-col-1-1 bp1-col-1-1 bp2-col-1-1 bp3-col-1-1"><h3><a class="mscom-link" id="de5a0b7d-b6d8-3e91-c054-1312c27a5546" href="http://www.microsoft.com/en-us/download/details.aspx?id=20" target="_self" bi:index="3"> Windows 7 Upgrade Advisor </a></h3><p> Download and run the Windows 7 Upgrade Advisor to see if your PC is ready for Windows 7. It scans your hardware, devices, and installed programs for known compatibility issues, gives you guidance on how to resolve potential issues found, and recommends what to do before you upgrade. </p></div></div><div class="row-fluid more_info" data-view4="1" data-view3="1" data-view2="1" data-view1="1" data-cols="1"><div class="span bp0-col-1-1 bp1-col-1-1 bp2-col-1-1 bp3-col-1-1 dlc-moreinfo-overlay" bi:cmpnm="MoreInfo"><div class="mscom-popup" bi:type="Popup" data-closeonoutsideclick="True"><a class="mscom-link mscom-popup-link moreinfoicon dlchide" style="display: inline;" href="https://www.microsoft.com/en-us/download/confirmation.aspx?id=35460&amp;134b2bb0-86c1-fe9f-d523-281faef41695=1" bi:track="false"><img width="18" height="18" class="mscom-image" alt="More Information" src="https://img1.daumcdn.net/relay/cafe/original/?fname=https%3A%2F%2Fc.s-microsoft.com%2Fen-us%2FCMSImages%2Finfo_tip_16x16.png%3Fversion%3D8dd2a4cb-59c7-14a4-2abf-d78d79c815a3"></a><div class="mscom-popup-container mscom-popup-modal"><div class="mscom-popup-body"><div class="mscom-popup-mask mscom-popup-maskcontent" style="opacity: 0;"></div><div class="mscom-popup-layout"><div class="mscom-popup-content"><div class="mscom-popup-content-header"><a class="mscom-link mscom-popup-close" href="https://www.microsoft.com/en-us/download/confirmation.aspx?id=35460&amp;134b2bb0-86c1-fe9f-d523-281faef41695=1" bi:cmpnm="close" bi:track="false"><span class="mscom-popup-close-image"></span><span class="screen-reader-text">Close</span></a></div><div class="mscom-ajax-contentinclude" id="1097-20" data-ajaxquery="{&quot;id&quot;:&quot;20&quot;}" data-host-querystring="%3fid%3d35460" data-host-segments="download%2cconfirmation.aspx" data-host="www.microsoft.com" data-controlattributesmapping="" data-programmablecontentarea="" data-urllocale="en-us" data-defaultpageid="f5d726b0-8de2-0199-7f17-ba688e182768"></div></div></div></div></div></div></div></div></div></div></div></div></li></ul><ul id="ecdd6ced-1d8c-79b0-cd76-f7bf266f92fa" bi:type="list"><li id="a39a02b9-236f-5e1b-d2c3-30da23d55fc3"><div id="e9130bc5-316d-d891-6d19-9bdcd76a77d5"><div class="CSPvNext "><div class="row-fluid" data-view4="1" data-view3="1" data-view2="1" data-view1="1" data-cols="1"><div class="span bp0-col-1-1 bp1-col-1-1 bp2-col-1-1 bp3-col-1-1 item"><div class="row-fluid index" data-view4="1" data-view3="1" data-view2="1" data-view1="1" data-cols="1"><div class="span bp0-col-1-1 bp1-col-1-1 bp2-col-1-1 bp3-col-1-1"> 05 </div></div><div class="row-fluid content" data-view4="1" data-view3="1" data-view2="1" data-view1="1" data-cols="1"><div class="span bp0-col-1-1 bp1-col-1-1 bp2-col-1-1 bp3-col-1-1"><h3><a class="mscom-link" id="de5a0b7d-b6d8-3e91-c054-1312c27a5546" href="http://www.microsoft.com/en-us/download/details.aspx?id=34429" target="_self" bi:index="4"> DirectX 9.0c End-User Runtime </a></h3><p> Microsoft DirectX? 9.0c End-User Runtime will update your current version of DirectX &#8212; the core Windows? technology that drives high-speed multimedia and games on the PC.&nbsp;</p></div></div></div></div></div></div></li></ul></li></ul></div></div></div></div></div></div></div></div></div></div></div><p><br></p>
<!-- -->
카페 게시글
자/유/게/시/판
듀얼 모니터 커서이동 Mouse without borders
macbeth
추천 0
조회 6,436
16.04.26 10:41
댓글 0
다음검색