|
버전: StarForge 2.2 Plus 특징: 2.2의 셋업방식이 아닌 파일 압축해제만으로 설치 가능 용도: 맵 편집, 프로텍터 등 제작자: Heimdal 제작사이트: http://teamse.x-boxnight.com/ (현 폐쇄)
[1] 설치법
1. http://blog.naver.com/rpgkdh2/19193230 에서 StarForge를 받으세요. 2. http://blog.naver.com/rpgkdh2/12925060 에서 ocxfile을 받으세요.
&H8007007E(-2147024776)시스템 오류가 발생 하였습니다.지정된모듈을 찾을수 없습니다 이런 내용이 뜬다면 2번 파일을 받지 않으셔서 그렇습니다. 경로를 꼭 확인하시고 받으세요.
다운받은 StarForge파일을 한글이 포함되지 않은 폴더에 압축해제하세요. 예) C:\StarForge
StarForge.exe를 실행하면 아래와 같은 창이 뜨는데, 확인을 누르세요. 스타포지에 필요한 데이터파일의 위치를 정하라는 창이 뜰 수도 있습니다. 뜬다면 Data 폴더의 아무 파일이나 선택하시면 됩니다. 예) Actions.lst 선택
위의 창에서 취소를 누르면 아래와 같은 창이 뜨게 되고, 다음에 실행할 때에 다시 설정해줘야 합니다.
위의 설정은 스타포지를 실행한 후에도 다시 수정할 수 있습니다. Tool -> Options 메뉴를 실행하시면 아래와 같은 창이 뜹니다. Folder Paths에서... Open Map과 Save Map은 맵을 불러오기할 때, 보여지게 될 폴더의 위치를, Brushes와 Data는 스타포지의 데이터파일의 위치입니다.
[2] 새로 만들기 및 맵 불러오기
처음 맵을 만들 것이라면, File -> New Map 선택, 맵을 불러오겠다면, File -> Open Map을 선택해주세요.
새로 만들기를 눌렀다면 아래와 같은 창이 뜨게 됩니다. Name은 게임 내에서 보여지게 되는 Map Name의 칸의 이름을, Description은 멀티플레이에서 맵을 선택할 때 뜨는 맵의 설명을, Size는 맵의 크기를, (왼쪽은 가로, 오른쪽은 세로) Clutter %는 기본값이 아닌 타일의 비율을, Tileset은 지형을, Terrain은 타일을 선택할 수 있습니다.
[ 각 지형별 타일 기본값 ] Arctic = Snow (얼음) Ashworld = Dirt (화산) Badlands = Dirt (배드랜드) Desert = Sand Dunes (사막) Installation = Floor (실내) Jungle = Jungle (정글) Platform = Platform (우주) Twilight = Dirt (황혼)
위에 적어놓은 기본값이라함은 캠페인에디터에서 맵을 만들었을시 나오는 초기값입니다. 대체로 평지로 구성되어 있습니다.
[3] 새로 만들기로 했을 때 뜨게 되는 오류창 해결법
각 플레이어별 스타트 로케이션을 설정하지 않으면 아래와 같은 창이 뜨게 됩니다. 스타트 로케이션을 설정하지 않은 플레이어를 비활성 상태로 만들것이냐는 질문인데, 아니오(N)를 누르면 계속 뜨게 되므로, 예(Y)를 눌러주세요. 비활성으로 설정된 플레이어는 게임상에서 나타나지 않습니다. 따라서, 이 플레이어가 게임상에서 뜨게 하려면, 활성화되게 해야 합니다.
각 플레이어별로 스타트 로케이션을 만들어줘야 합니다. 스타트 로케이션(Start Location)은 왼쪽 유닛 고르는 곳의 맨 위에 있습니다. 이 스타트 로케이션을 선택 후, 맵에 만들어주세요. 칸에 맞춰서 만들고자 한다면, F4 키를 누르세요. (Edit -> Snap to Grid) 칸을 보고자 한다면, Ctrl+G를 누르세요. (Edit -> Show Grid)
다른 플레이어의 스타트 로케이션을 만들려면, 아래 그림의 번호 1을 다른 번호로 바꾸세요. 플레이어 2의 유닛을 만들고 싶다면 1을 2로 바꾸시면 됩니다.
스타트 로케이션을 다 만들었다면, Scenario -> Players 를 누르세요. 여기서 각 플레이어의 종족(Race)과 조종자(Controller)를 설정할 수 있습니다. 기본값은 Race = User Select(랜덤), Controller = Human입니다.
[4] 지형 편집
지형을 편집하려면 아래 그림처럼, Unit Layer가 기본값인 것을 Terrain Layer로 바꾸세요.
바꿨다면 아래 그림처럼 유닛 선택에서 지형 선택으로 바뀌게 되는데, 위쪽의 네모난 타일을 선택하고 맵에 만들어줄 수 있습니다. 각 타일에 마우스를 대고 가만히 있으면 그 타일이 무엇인지 볼 수 있습니다. Mode에서 Rect는 사각형 꼴로, Isom은 마름모 꼴로 지형을 편집할 수 있습니다. Width는 가로, Height는 세로이고, 이 값을 바꾸면 지형편집의 칸을 늘리거나 줄일 수 있습니다. Clutter %는 기본값이 아닌 타일의 비율을 지정해 줄 수 있습니다. 기본값이 아닌 타일이란, 선택한 타일과 모양이 같지 않은 조각이 첨가된 타일을 의미합니다.
[5] 지형 편집 2 (무한 언덕, 길거나 넓은 계단 만들기)
지형 편집을 하기 위해서는 아래 그림의 Palette..와 Custom...을 사용해야 합니다.
Custom...버튼을 누르면 아래 그림과 같은 창이 뜹니다. 여기서 타일 조각을 붙여서 좁은 계단, 무한 언덕 등을 만들 수 있습니다.
창이 떴다면 New Brush를 눌러 새로만들 지형의 설정을 해 줍니다. Width는 가로의 크기를, Height는 세로의 크기를 의미합니다. 잘 모르겠으면 일단 크게 만들어 두세요. Name에는 어떤 지형인지 알아볼 수 있을 이름으로 해 줍니다. 여기서는 넓은 계단을 만들어 보겠습니다.
만들게 되면, 지형이 오른쪽에 보이는 바와 같이 검게 나옵니다. 이 곳에 타일의 조각을 붙여봅시다. 타일의 조각을 선택하기 위해서 아래 그림에서 Palette..를 눌러 줍니다.
창이 떴다면, 우측의 상하스크롤바를 아래로 내려서 계단을 찾아봅시다. 장식물에 속하는 계단(Doodad)은 아래쪽으로 가야 나옵니다.
여기서는 두 번째 계단을 선택합니다. 이 선택된 계단을 Custom... 창으로 가서 왼쪽 위부터 하나하나 조각을 붙여갑니다. 넓은 계단을 만들 것이므로, 계단의 중간부분을 더 붙이면 됩니다. 계단을 만들 때 주의할 점은 계단의 중간 이상에 계단을 보기좋게 한답시고 아랫부분을 넣게 되면, 계단의 효과를 볼 수 없게 되니, 적당히 붙여주세요. 다 만들었다면 만든 계단의 가로 세로 크기를 확인한 뒤, Width와 Height값을 바꿔줍니다. 위에서 만든 계단은 8x7 크기이므로 Width에 8을, Height에 7을 넣습니다.
다 만들었다면 이 계단을 맵에 배치해 봅시다. OK를 누르면 창을 닫게 되고, Save...를 누르면 파일로 추출해낼 수 있습니다. 다음에 다시 이 지형을 배치하려면 Load...를 누르고 저장한 파일을 불러오면 됩니다.
여기서는 계단을 약간의 간격을 두고 배치했습니다. 자연스럽지 못한 부분에도 조각을 맞춰나가면 2층 언덕과 같은 분위기를 낼 수 있습니다. 계단을 다 만든 후에는 높낮이의 버그를 수정하기 위해 게임상에서 테스트를 해 주세요.
[6] 장식물 편집 (나무, 계단 등)
장식물(Doodad) 편집을 하기 위해서는 아래 그림처럼 Custom을 눌러서 지형에 맞는 파일을 불러오는 방식으로 사용해야 됩니다.
Doodad는 Terrain에 포함되며, 이를 편집하기 위해서는 위 그림처럼 해야 됩니다.
이러한 StarForge자체의 특성 때문에 StarForge로 저장하면 나무가 짧게 나오는 문제가 생기는데 이 문제의 해결법은 [0]번글에 적어뒀습니다.
[7] 사용상의 오류
1. 너무 많은 창을 띄웠을 경우
아래와 같은 창이 떴다면, 새로 만들기 창을 너무 많이 띄운 경우입니다. Windows 메뉴에서 현재 작업중이 아닌 맵을 선택하고 Windows -> Close Current를 눌러 그 창을 닫으세요.
저장하려면 예(Y)를, 저장하지 않고 닫으려면 아니오(N)를, 닫지 않으려면 취소를 눌러 주세요.
[8] 사운드 파일 추출 창 열기
StarForge를 실행합니다. 맵을 열지 않으면 Scenario메뉴가 활성화되지 않으니, 아무 맵이나 열든가 아니면 새로 만들기를 누르세요. 맵이 떴다면 Scenario메뉴가 활성화되게 되고, 이 메뉴를 눌러 Sounds를 누르시면 File Manager라는 사운드 파일 추출 창이 열리게 됩니다.
[9] 사운드 파일 추출하기
File Manager창이 뜨면 추출을 원하는 파일의 경로로 가서 파일을 누르면 자동으로 Dat폴더의 Sound폴더에 자동 저장됩니다. (StarForge를 종료하게 되면 자동 저장된 파일은 삭제됩니다.) 원본 이름 그대로 추출하려면 파일을 선택하고 Extract버튼을 누른 후, 저장하고 싶은 경로를 지정해주면 됩니다.
[9-2] 추출하기 예 - 커세어
커세어의 사운드파일을 추출하는 것으로 예를 들겠습니다. 아래 그림에서 보시는 바와 같이, 커세어의 경로는 BrooDat -> Sound -> Protoss -> Corsair 입니다.
Corsair를 클릭하면 커세어와 관련된 사운드파일의 목록이 뜨게 되는데, 선택한 사운드파일은 자동으로 소리가 나며 StarForge의 Data폴더의 sounds폴더에 자동 추출됩니다.
(StarForge를 종료하게 되면 자동 저장된 파일은 삭제됩니다.)
원본 파일 그대로 추출을 하려면, 파일을 누르고 Extract 버튼을 누른 뒤 경로지정해주시면 됩니다. 이 때, 경로는 StarForge내부의 폴더가 아니어도 됩니다.
[0] 자주 묻는 질문
Q: StarForge로 저장했더니 나무가 짧아졌어요. 어떻게 해야 되죠? A: 일단 저장한 다음, 다른 에디터로 그 부분을 밀어주고 다시 나무를 만들어 주세요.
캠페인에디터에서 나무를 만들 때, 이 나무는 Doodad Layer로 저장됩니다. StarForge 에디터에는 Doodad Layer메뉴가 따로 있지 않습니다. 그래서 나무의 변형된 모습을 지울래야 지울 수 없게 되는데, 해결책이 없는 것은 아닙니다.
StarForge에서 나무는 Terrain Layer에 속합니다. StarForge에서 해야할 작업을 끝마쳤다면 다른 에디터(X-tra, Campaign Editor등)를 열어 Terrain Layer에서 해당 지역을 밀어준 다음 나무를 다시 만들어주면 됩니다.
워낙 간단한 설명이고, 이해하기 어렵지 않으므로 스샷은 필요 없으리라보고 첨부하지 않겠습니다.
Q: 선택했는데도 자꾸 .lst 파일을 선택하라고 나와요. A: 위에 적어놓은 설명서처럼 StarForge의 폴더를 C:\StarForge로 맞춰 주세요.
Q: 맵을 처음 만들고 기다렸더니 에러창같은 게 떠서 눌렀더니 게임이 시작이 안되요. A: 본문에 있는 내용입니다. [3]번 글을 보세요.
Q: 실행할 때 무슨 .OCX 파일이 없다며 실행이 안되요. A: 본문에 있는 내용입니다. [1]번 글을 보세요.
Q: 미네랄을 겹치게 만들고 싶어요. A: 미네랄을 선택하고 오른쪽 클릭 -> Stack 을 눌러 수량을 적으세요.
Q: 위에서 미네랄을 겹쳤더니 전부 0원으로 나와요. A: 미네랄을 선택한 후, 엔터키 혹은 오른쪽 클릭->Properties를 눌러 속성창을 띄운다음 자원량을 조절하세요. 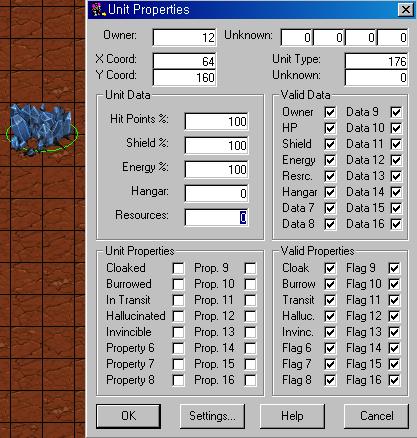
Q: 유닛을 만들었더니 전부 검은색으로 나왔어요. A: Scenario -> Players에서 각 플레이어의 색상을 설정할 수 있습니다. 아래 그림에서 빨간 네모상자가 가리키는 곳의 번호를 바꿔 보세요. 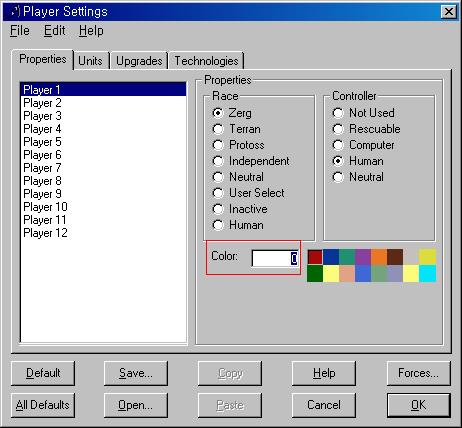
Q: 트리거를 작성하고 싶어요. A: 여기서는 초보분들이 자주 사용하시는 Display Text Message를 예로 들어 설명합니다. 일단 StarForge를 실행하고 Scenario -> Triggers를 눌러 트리거 창을 엽니다. New를 누른 다음, 적용할 플레이어에 체크를 하고 중간의 빈 칸에 커서를 둡니다. 그러면 오른쪽 내용이 바뀌게 되는데, 이 곳에서 Always를 고릅니다. 고르고 나면 중간의 빈 칸의 내용이 Always로 변하게 되는데, 이 곳의 뒷 부분에 ();를 넣어준 뒤, 엔터키를 쳐 줍니다. 이것으로 Conditions가 끝났으며, 다음은 Actions를 설정해 줄 차례입니다. 맨 아래 빈 칸으로 커서를 이동하면 오른쪽 내용이 바뀌게 되는데, DisplayText를 선택합니다. 그러면 빈 칸에 DisplayText라 뜨게 되는데, 이곳에서는 ("나오게 할 말", 4);를 입력한 뒤, 엔터키를 쳐 줍니다.
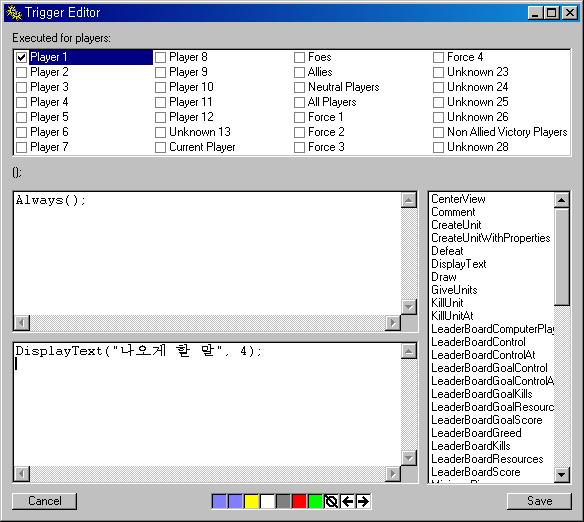 |
출처: star_map_maker의 blog 원문보기 글쓴이: 이철현




























첫댓글 아실지는 모르겠지만...
우와~~!!!